Sign PDF file (SIGNPDF)
The command SIGNPDF is used to sign PDF files. This can be an existing PDF document or it can be a PDF that will be created by i-effect from an IBM Power Systems spooled file. The command uses the functions of the *CRYPT module to calculate an advanced electronic signature. The use of this command requires the i-effect modules *BASE and *CRYPT.
To reach the menu to sign PDF files, choose 12 from the i-effect main menu and then menu item 1 "Sign PDF File(s)".
The command "SIGNPDF" and F4 can also be entered directly from the i-effect menu.
The following program interface will be displayed:
The possible parameters for signing PDF files take up two pages. Press F9 in order to display all possible parameters. To switch between the menu pages use the page up and page down keys.
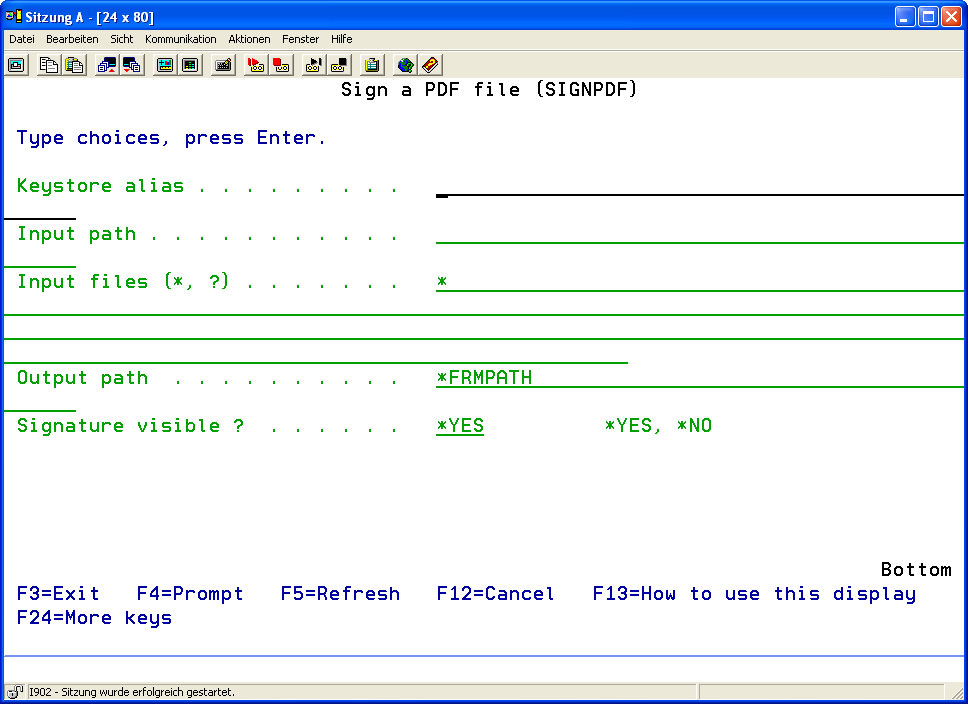
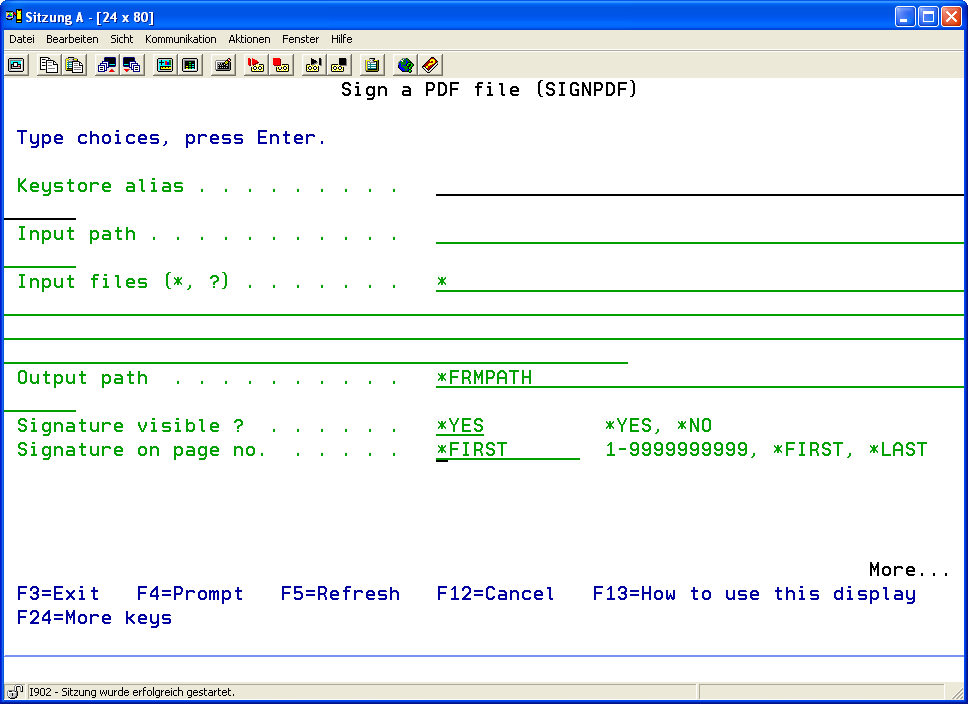
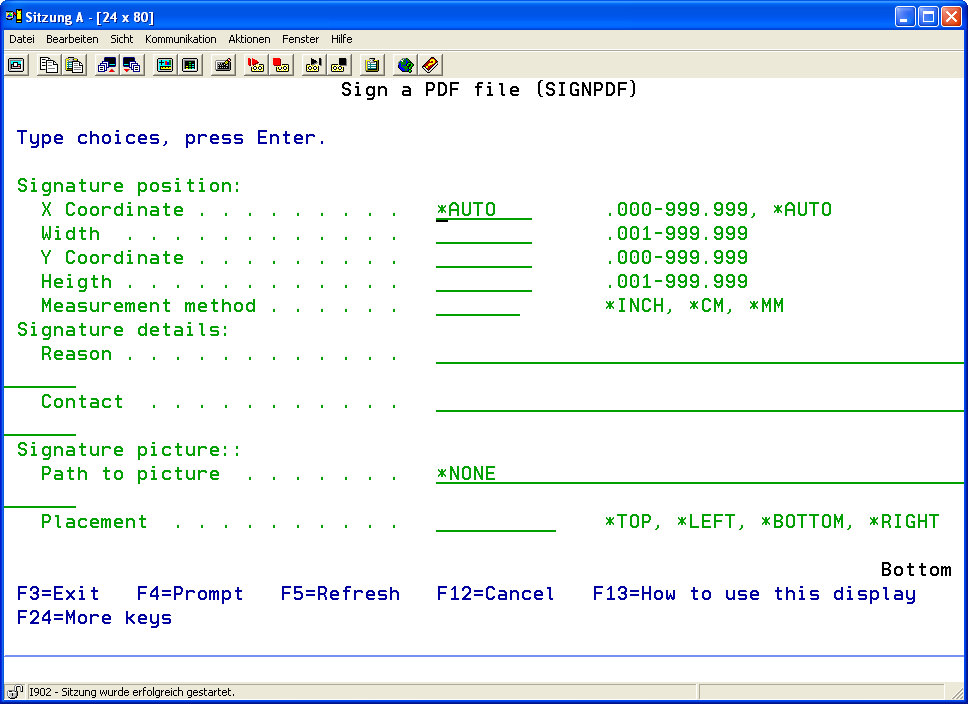
Description of the parameters:
| Keystore Alias (ALIAS) | The alias in i-effect's keystore which is used to create signatures. A private key must be filed in the keystore under the alias. | ||||
| Input Path (FRMPATH) | Enter the path in the IFS file system from which the PDF files will be taken for the creation of a digital signature. | ||||
| Input File(s) (FRMIFSFILE) | Determine the PDF documents which are to be read from FRMPATH and then be used. By entering the wildcards "*" and "?" any number of files corresponding to the desired search pattern can be controlled.
|
| The following formats are possible for generic names: | |
| ABC* | All files having the characters ABC at the beginning will be used, e.g. ABC, ABCD, ABCTEST. |
| a* | All files whose name is in quotation marks and begins with a will be used, e.g. "a," "aB," and "aD." |
| All files having the suffix ".pdf" will be used. | |
| Output Path (TOPATH) | Name of the output path for the signed PDF documents. The file name corresponds to the original file name from the elements of the input path. If files with the same name already exist in the target directory, then the original names will be kept and an add-on (number) will be inserted. |
| Visible Signature (VISIBLE) | The embedded signature can be visualized as a picture or a signature graphic. With this parameter it can be determined if a visual graphic will be embedded in the PDF file. |
| *YES | The signature will be visualized in the PDF document. |
| *NO | The PDF document contains a signature, but it is not visualized as a graphic. |
| Signature on Page No. (SIGPAGE) | If a signature graphic is to be embedded, this parameter determines on which page it will appear. |
| *FIRST | The signature graphic will appear on the first page of the PDF document. |
| *LAST | The signature graphic will appear on the last page of the PDF document. |
| 1-9999999999 | The signature graphic will appear on the designated page. |
| (POSITION) | The POSITION parameter (Signature position) will appear if VISIBLE (*YES) is chosen. The parameter allows the positioning of the signature's visualization in the PDF document. Coordinates must be entered from top to bottom and from left to right to specify where on the page the visualization will appear. Example: |
SIGNPDF ALIAS(‚as2.menten.com')
FRMPATH(‚/tmp')
FRMIFSFILE(‚*.pdf')
TOPATH(*FRMPATH)
VISIBLE(*YES)
SIGPAGE(*FIRST)
POSITION(0 100 0 100 *MM)With the certificate from "as2.menten.com", this will create a digital signature for all PDF files in the directory "/tmp". A visual signature graphic 110×100 mm will appear on the first page in the upper left hand corner.
There are five elements of this parameter.
| X-Coordinate | The first element is the column position or x-coordinate, i.e. the position from the left margin where the signature graphic will be positioned. Whether measurements in inches or millimeters will be used, depending on the value of the measurement method option below (see element 5). | ||||||
| Width | The second element is the width of the visual signature area. Whether measurements in inches or millimeters will be used, depending on the value of the measurement method option below (see element 5). | ||||||
| Y-Coordinate | The third element is the line number or the y-coordinate, i.e. the position from the top of the page where the signature graphic will be positioned. Whether measurements in inches or millimeters will be used, depending on the value of the measurement method option below (see element 5). | ||||||
| Height | The fourth element is the height of the visual signature area. Whether measurements in inches or millimeters will be used, depending on the value of the measurement method option below (see element 5). | ||||||
| Measurement Method | The fifth element is the measurement system, which is to be used. It determines the units in which the four previous elements will be rendered
|
| Signature Details (DETAILS) | Along with the signature other details can be specified, which will be displayed to the receiver when the file is opened.
| ||||||||
| Signature Graphic (PICTURE) | Along with the signature a graphic can be embedded in the PDF file that will be displayed to the recipient. This graphic can be a personal signature or a picture.
| ||||||||
| The parameter consists of two elements: | |||||||||
| Path of the Image File | Enter the complete IFS path of the image file. | ||||||||
| Alignment | Determine the area in which the image should appear in the signature field.
| ||||||||
