Edit
The Edit-Dialog
You can use the edit-dialog to create and edit entries. This dialog can be opened either via the button create a new entry in the menu bar (see Menu bar to find out which symbol it is) or via edit entry, create entry or duplicate entry which can be found in the context menu.
Depending on the extent of to be edited data fields, a mask with or without navigation as a popup is going to open. Belonging fields are grouped as boxes and dependent menu items are dynamically faded in or out as soon as the belonging entry changes
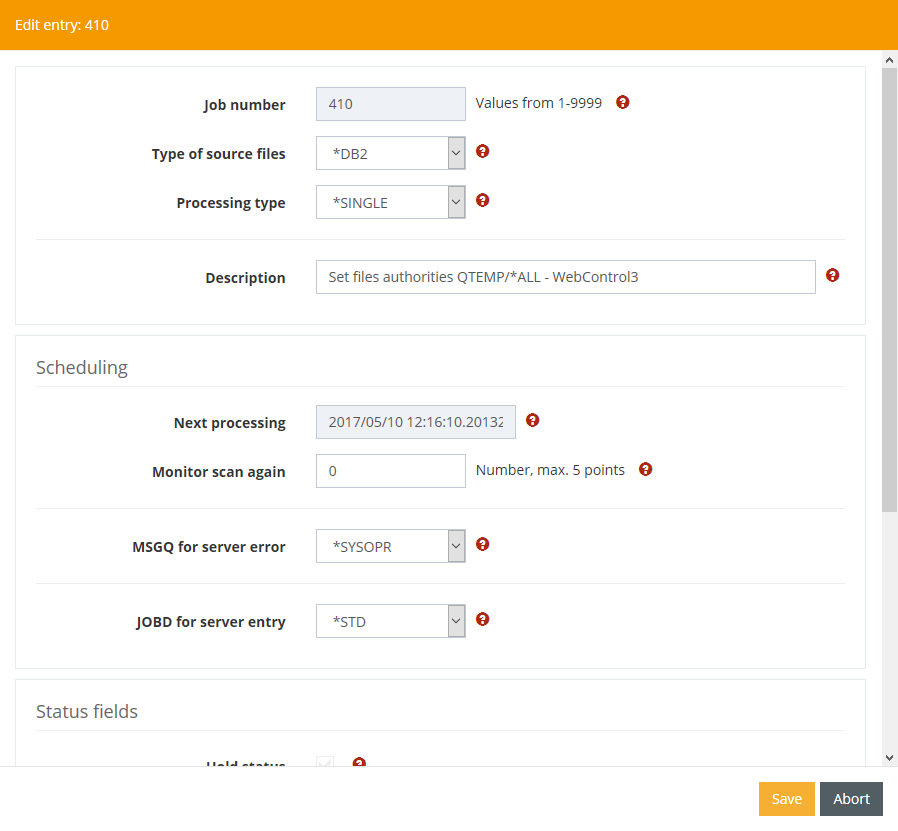
Help
A short description of the formula fields is faded in as a tooltip, as soon as you go over the blue exclamation mark on the right next to the entry with your mouse.
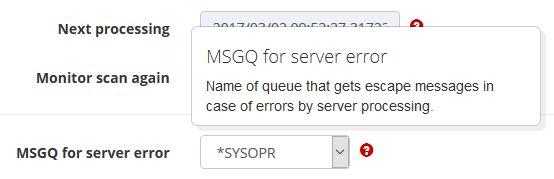
Fields and Functions in the Edit-Dialog
Key area
Key areas are mostly specific names and ID's, which should occur in the table only once. Those areas can only be changed in the first capturing of an entry.
If an available entry is opened the key areas are locked. To change this subsequently you need to select the item Rename entry within the context menu. In this particular mask only key areas can be edited.
Whether by capturing, or renaming, it is checked if there are identical key areas available yet. If this is the case, you will receive a corresponding error message with the request to change the name.
Save
The button for saving the entry is to be found at the edge of the popup. After saving the popup is closed automatically and the table view is updated.
If the edit dialog is closed with the close button of the pop-up, the changes are not saved. To save always use the save button.
Latest access
In some sections you find areas with information to the last access to the entry. Those areas are shown if you edit an available entry. When creating an entry they are faded out.
Those areas cannot be edited
Error messages
If individual fields are not filled correctly, a box with the error description is displayed above the form.

