Einfache Kommunikation aufsetzen
Dieser Artikel erläutert die einfache Einrichtigung einer OFTP2-Kommunikation mit i-effect®.
Einfache Einrichtung, da in diesem Schritt bewusst auf:
- SSL-Verschlüsselung
- Datei-Verschlüsselung
- sowie Datenverschlüsselung
verzichtet wird.
Schritt 1 - Serverprofil anlegen
Im ersten Schritt muss für den Empfang von Daten ein eigenes Serverprofil angelegt werden. Hierfür folgen Sie bitte den folgenden Schritte aus dem Kapitel Anlegen eines OFTP2-Serverprofils.
Schritt 2 - Clientprofil anlegen
Nachdem das Serverprofil angelegt worden ist, wird im nächsten Schritt das Clientprofil erstellt. Dieses enthält die Verbindungsinformationen, die für die Verbindung zum Partner verwendet werden. Zudem werden die darin hinterlegten Informationen verwendet, wenn sich der Partner mit Ihrem OFTP2-Server verbindet.
Um ein OFTP-Clientprofil anzulegen, gehen Sie bitte wie im Kapitel Anlegen eines OFTP2-Clientprofils beschrieben vor.
Schritt 3 - Clientprofile mit dem Partner verknüpfen
Im dritten Schritt werden die jeweiligen Clientprofile den Partnern in den Stammdaten zugeordnet. Um die Verknüpfung zu erstellen, gehen Sie wie im Kapitel Clientprofile mit Partnern verknüpfen beschrieben vor.
Schritt 4 - Testlauf durchführen
Nachdem Sie erfolgreich ein OFTP2 Server- und Clientprofil angelegt haben und einen Partner mit dem Clientprofil verknüpft haben, können Sie Ihre OFTP2-Verbindung testen. Hierfür gehen Sie bitte wie folgt vor:
OFTP2-Subsystem von i-effect® starten
Um das OFTP2-Subsystem von i-effect® zu starten, navigieren Sie bitte auf das Dashboard.
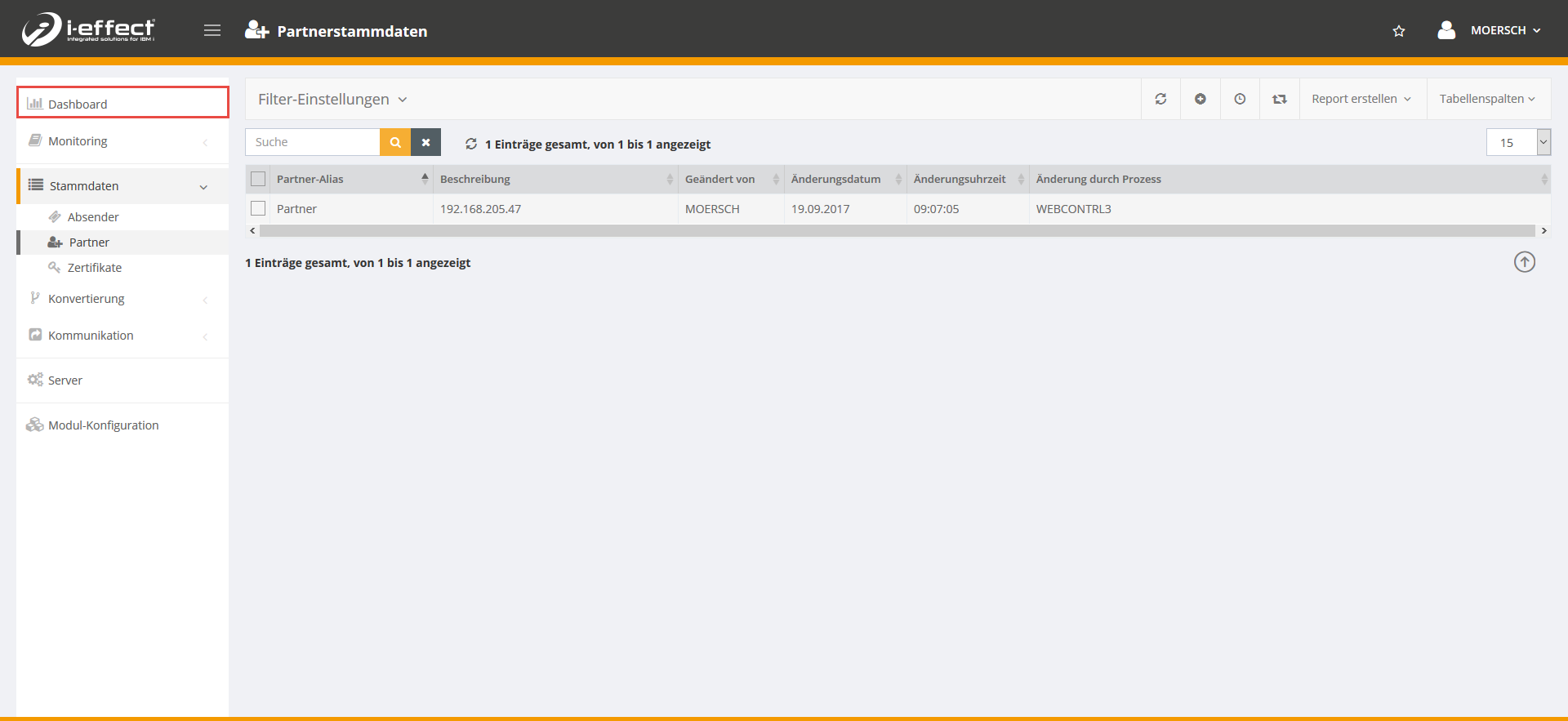
Auf dem Dashboard finden Sie in der Jobübersicht die Subsysteme. Wählen Sie das EFFOFTP2 Subsystem mit Rechtsklick aus und wählen Sie Subsystem starten.
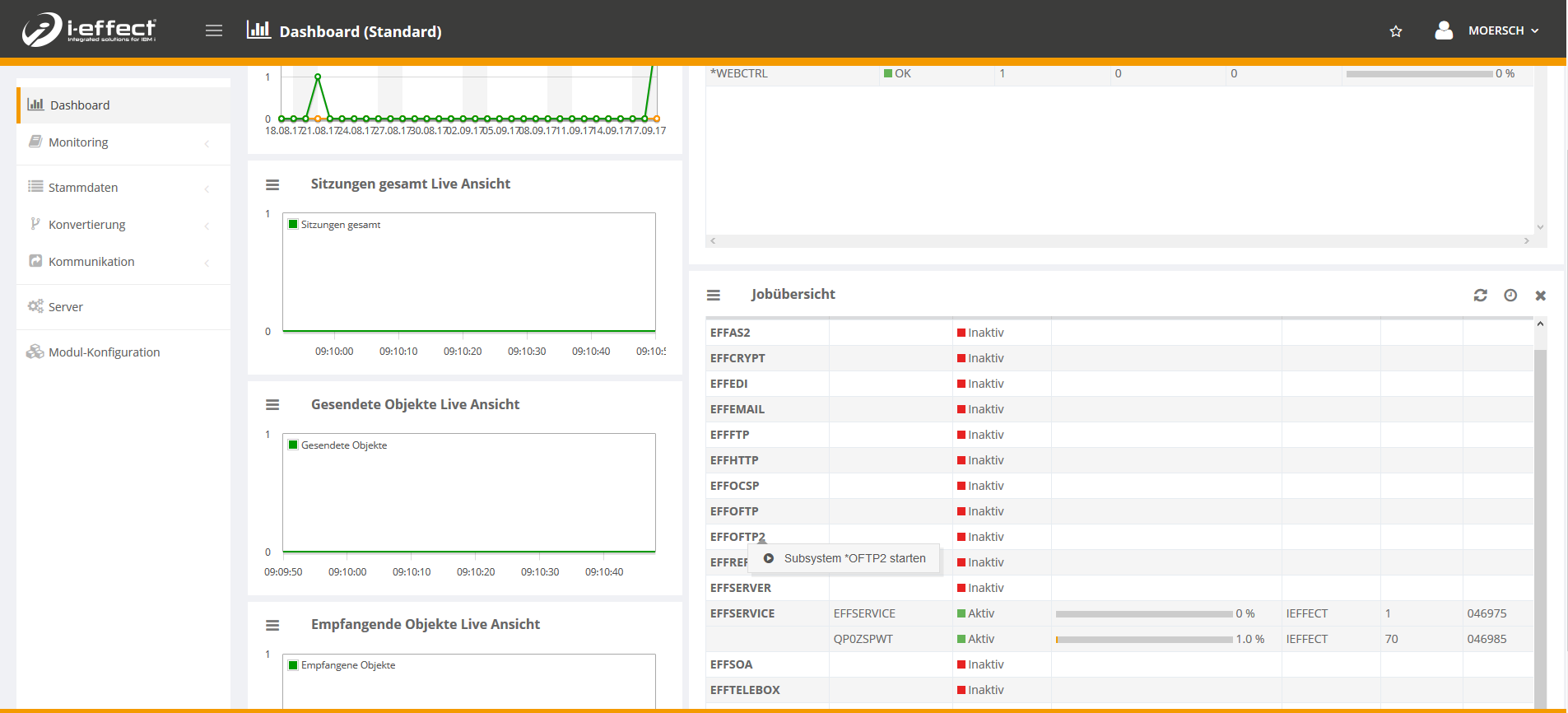
Das Subsystem wird gestartet und ist nach kurzer Zeit im Status Aktiv.
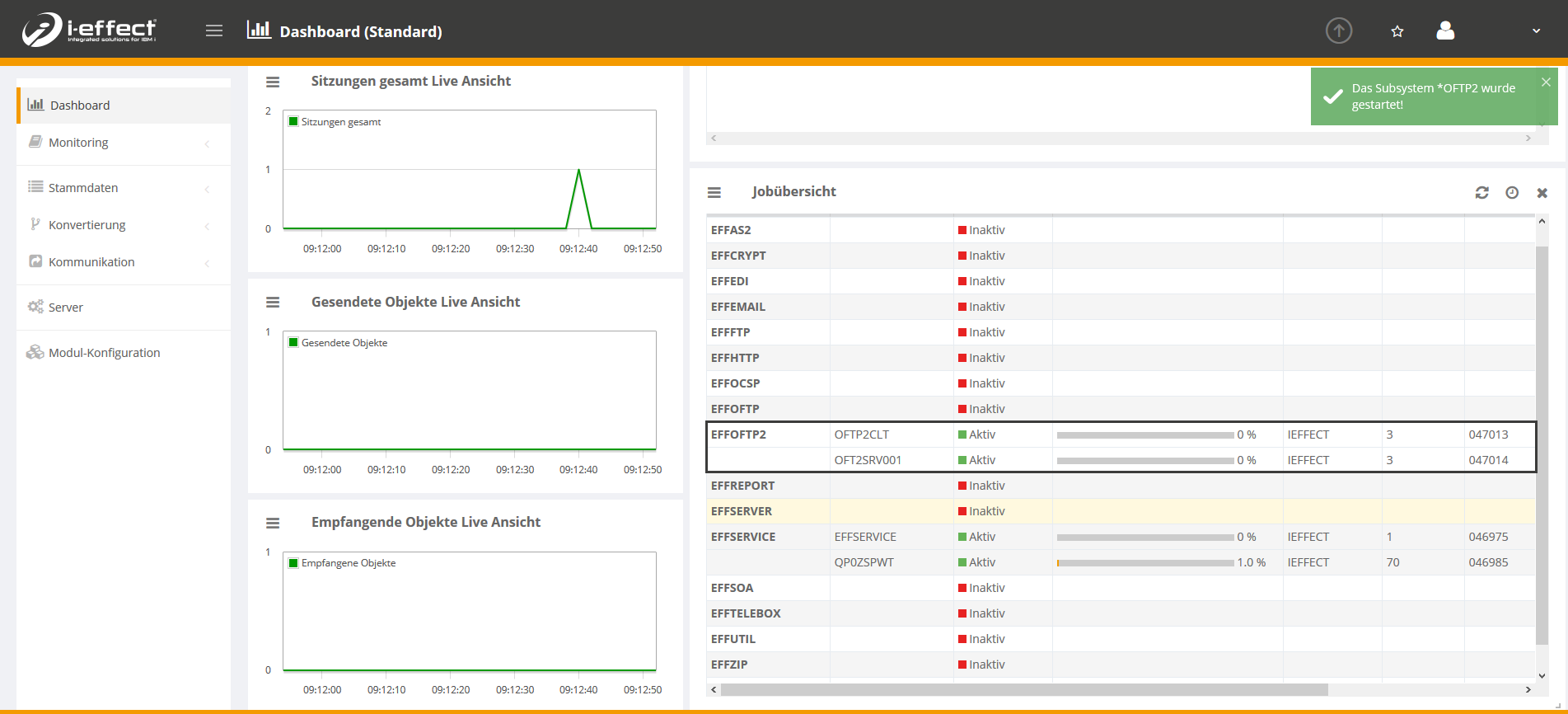
Nachdem Sie das Subsystem erfolgreich gestartet haben, können Sie eine Datei versenden oder empfangen. Zunächst werden wir eine Datei versenden. Wenn Sie das Modul *SERVER besitzen können Sie diesen Test in WebControl durchführen. Wenn Sie das Modul *SERVER nicht besitzen können sie den Test im Greenscreen durchführen. Eine Befehlsanleitung des Befehls STROFTP2 finden Sie hier. Wenn Sie *SERVER besitzen fahren Sie mit dem nächsten Schritt fort.
Eintrag erstellen
Navigieren Sie zum Menüpunkt Server und klicken Sie auf das Pluszeichen, um einen neuen Eintrag zu erstellen.
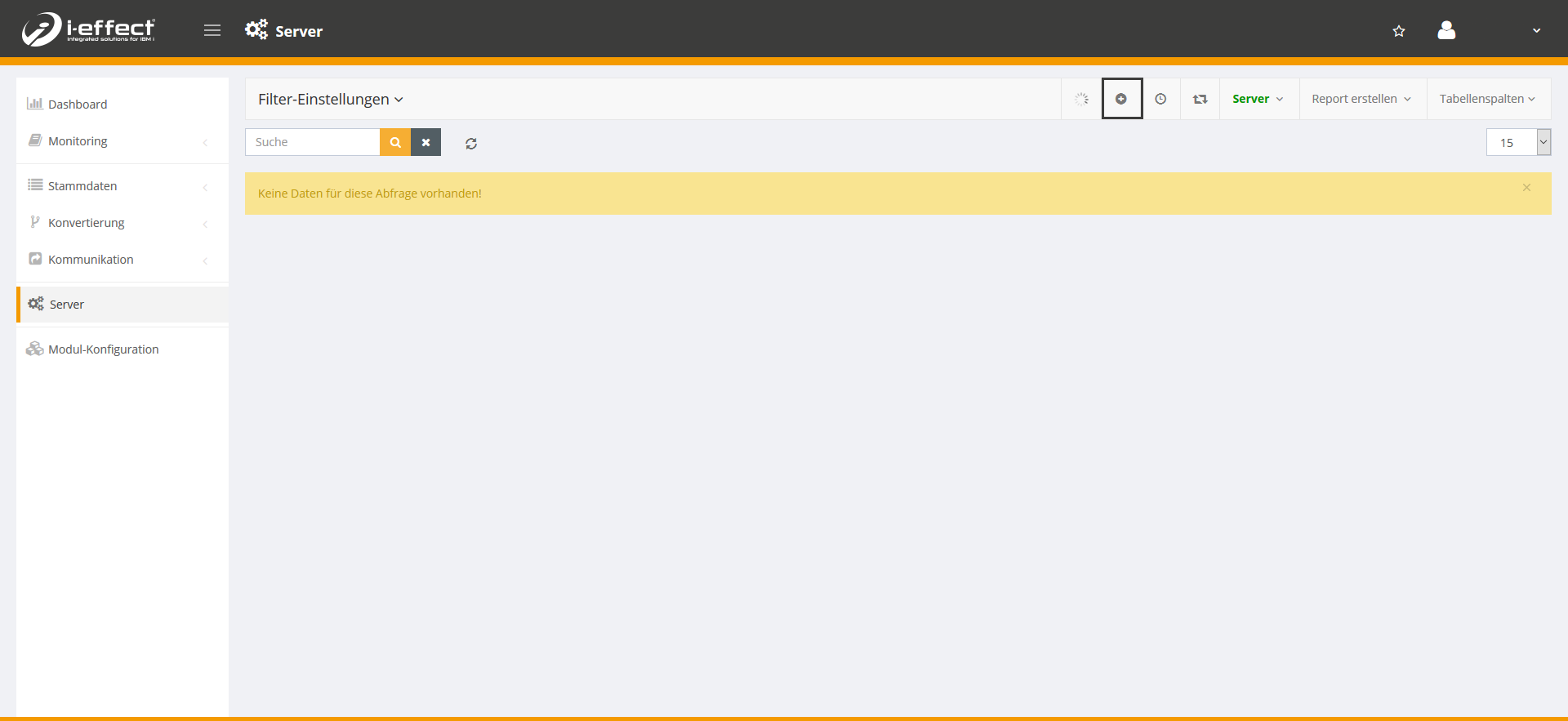
Maske ausfüllen
Im Formular nehmen Sie die folgenden Einstellungen vor und klicken Sie auf Speichern. 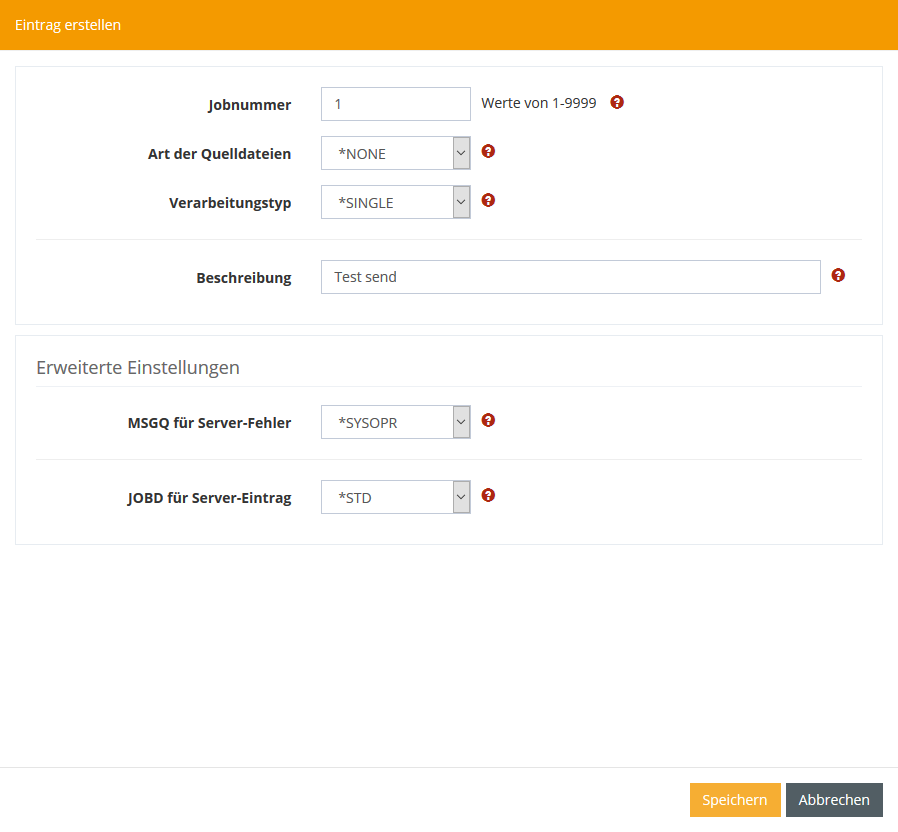
Verarbeitung
Wählen Sie den neuen Eintrag in der Liste mit Rechtsklick aus und wählen Sie Verarbeitung konfigurieren.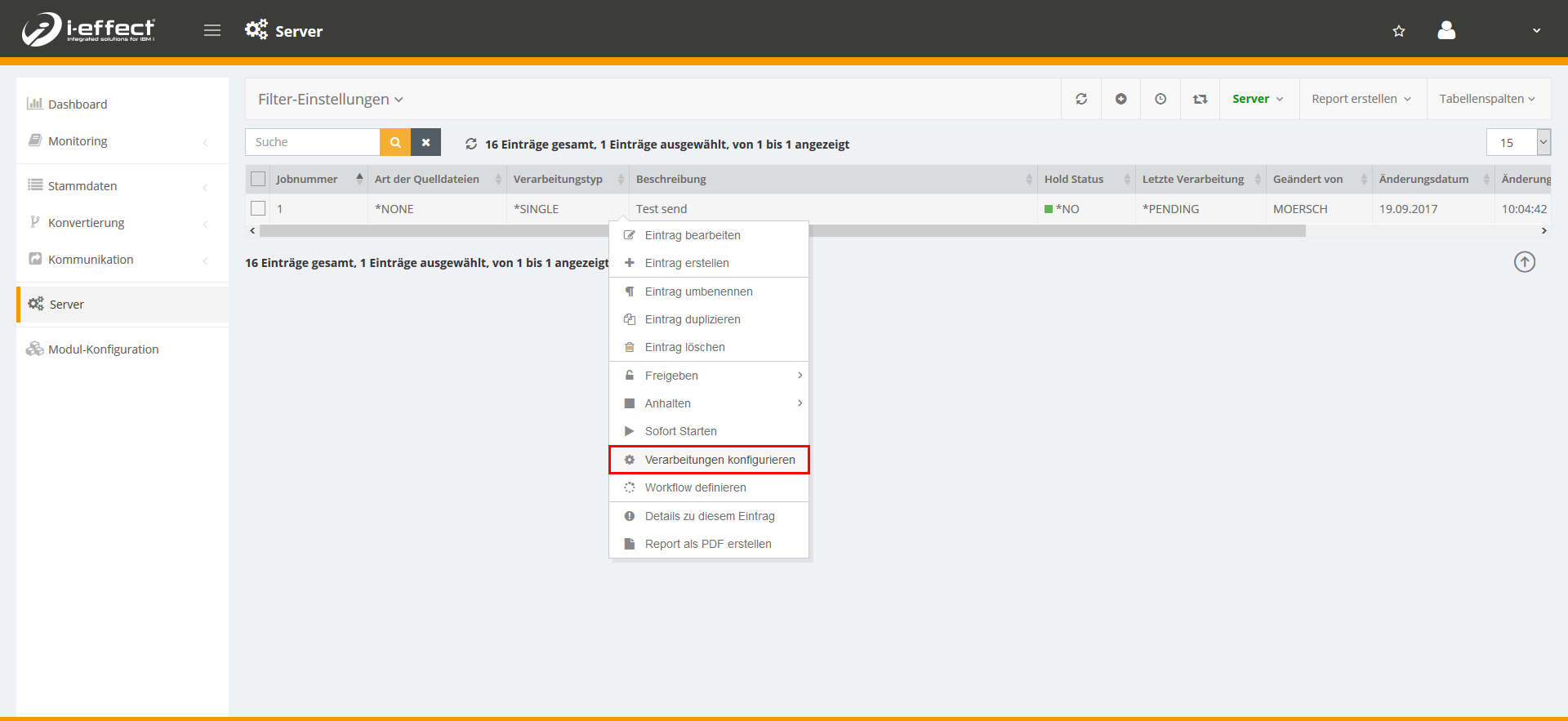
Es wird ein neues Browserfenster mit einer Verarbeitungsansicht des Jobs geöffnet. Erstellen Sie nun einen neuen Verarbeitungseintrag mit Klick auf das Pluszeichen.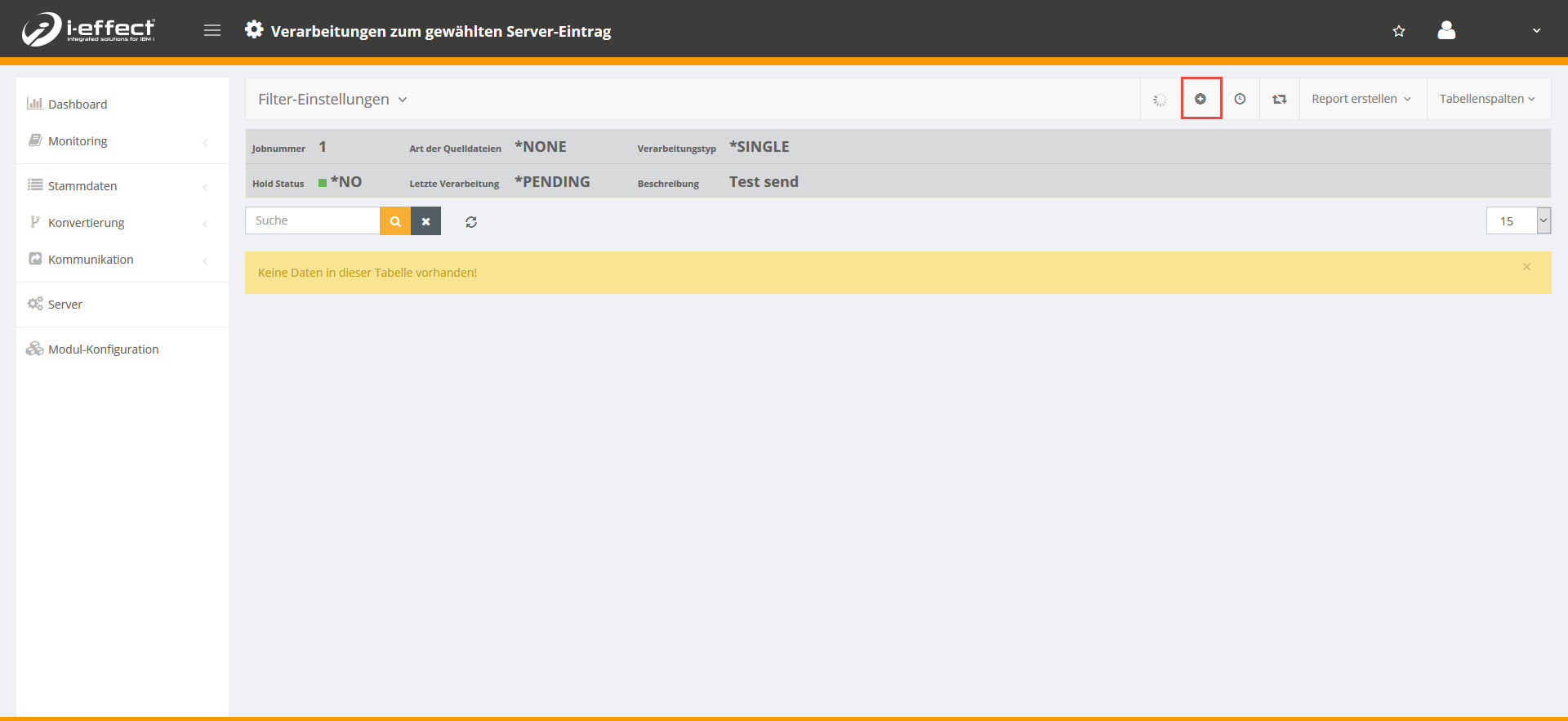
Wählen Sie die folgenden Einstellungen und tragen Sie im Befehlsfeld: STROFTP2 ein. Klicken Sie nun auf Befehl erfassen. Es öffnet sich nun eine Eingabemaske mit den verfügbaren Parametern.
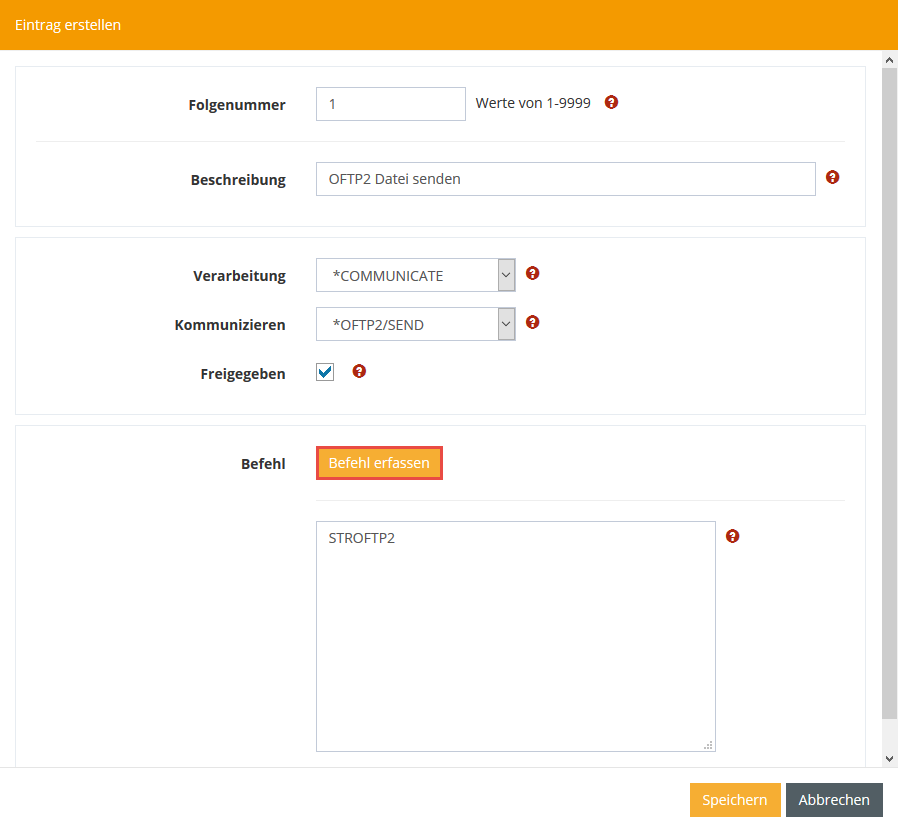

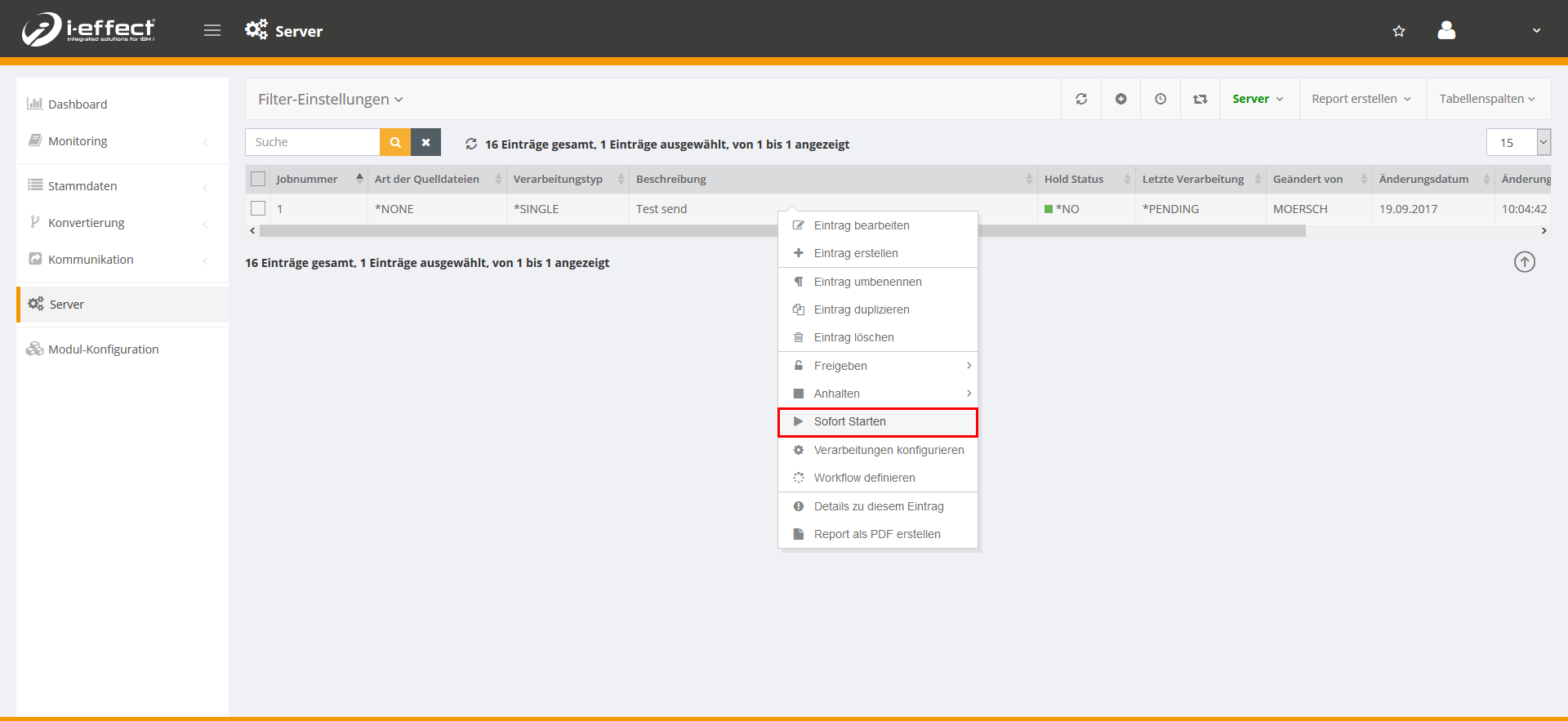
Nachdem Sie alle Einstellungen vorgenommen haben klicken Sie auf Befehlübernehmen und dann auf Speichern.
Servertask starten
Starten Sie den Servertask, indem Sie den zuvor angelegten Task mit Rechtsklick auswählen und auf Sofort Starten klicken.
Status verfolgen
Den Status des Jobs können Sie im Logbuch verfolgen. Navigieren Sie hierfür zum Menüpunkt Monitoring → Sitzungs-Logbuch und wählen Sie mit Rechtsklick Sitzung → (X) Aktion(en) zu diesem Eintrag aus.
