Daten empfangen
Dieses Tutorial erläutert die einfache Einrichtung einer SFTP-Kommunikation mit i-effect.
Schritt 1 - Anlegen eines Server Profils
Im ersten Schritt müssen Sie sich ein SFTP Server Profil anlegen. Hierfür gehen Sie bitte wie folgt vor:
Öffnen Sie den Menüpunkt Kommunikation und navigieren Sie zur Seite Profile. Klicken Sie nun auf das Pluszeichen, um ein neues Kommunikationsprofil zu erstellen.
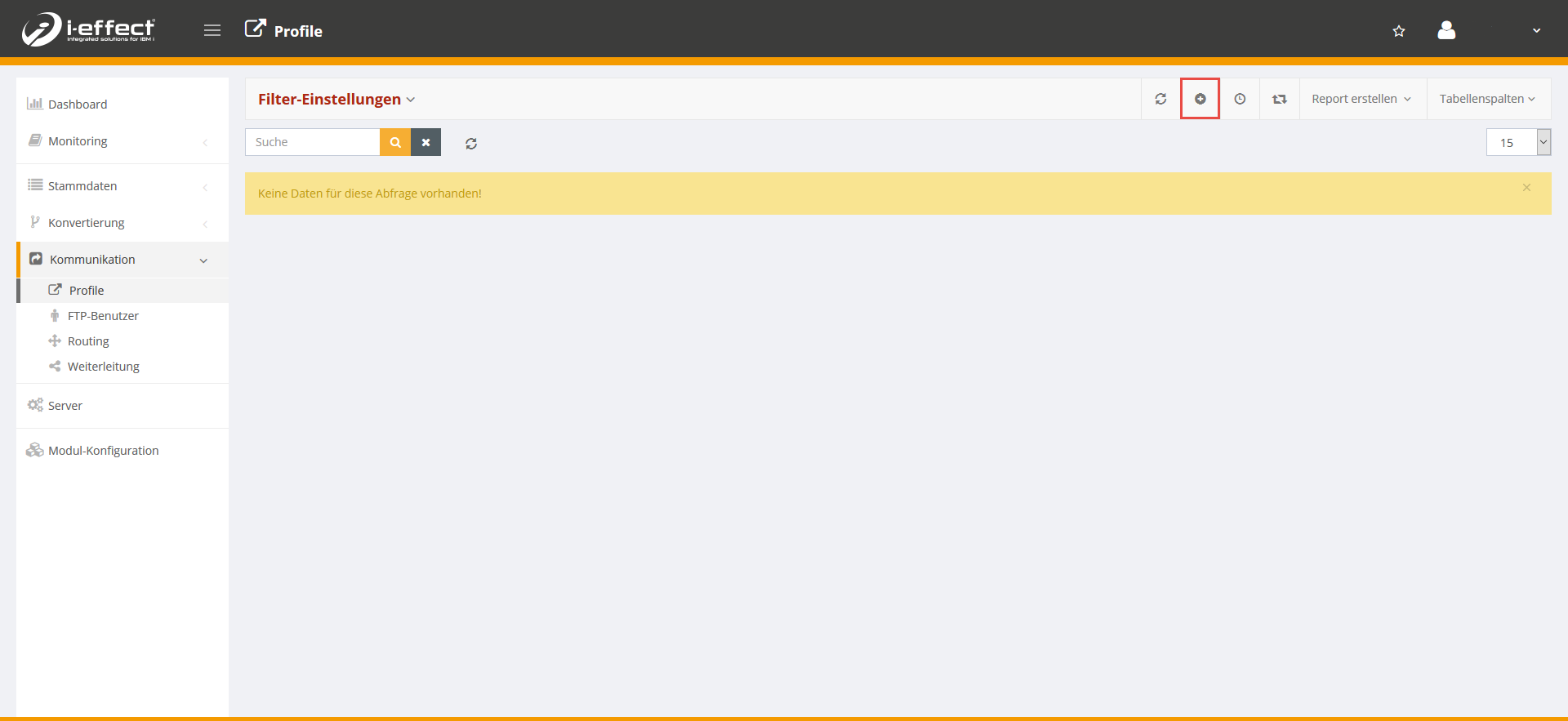
Füllen Sie die Masken mit Ihren Angaben aus und drücken Sie anschließend auf Speichern. Beachten Sie, dass Sie folgende Auswahl entsprechend übernehmen:
- Modul: *SFTPSRV
- Richtung: *BOTH
- Schlüsselpfad: /home/ieffect/ftp/server/sftp.pem
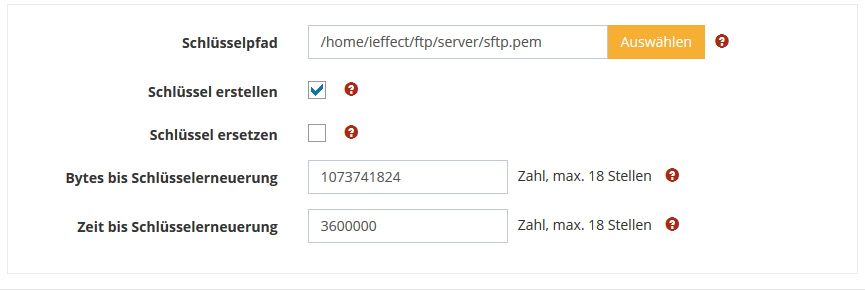
Mehrere Hostkeys verwenden
Im SFTP-Server kann als Schlüsselpfad, statt einer einzelnen Datei, ein Ordner angegeben werden. Wenn der Ordner existiert werden alle Hostkeys darin geladen. Für jeden Algorithmus kann genau ein Schlüssel verwendet werden.
Wenn in den Einstellungen die Option zum Erstellen eines Schlüssels aktiviert ist, dann wird für ssh-rsa und ssh-dss jeweils ein Schlüssel generiert. Die Option zum Ersetzen von nicht verwendbaren Dateien hat keine Verwendung, wenn ein Ordner angegeben wurde.
Unterstützte Schlüssel:
ecdsa-sha2-nistp256, ecdsa-sha2-nistp384, ecdsa-sha2-nistp521, ssh-ed25519, rsa-sha2-512, rsa-sha2-256, ssh-rsa, ssh-dss
Nun müssen Sie noch einen FTP-Benutzer dem Kommunikationsprofil zuweisen, hierfür machen Sie einen Rechtsklick auf das zuvor erstellt Kommunikationsprofil und wählen FTP Benutzer verwalten.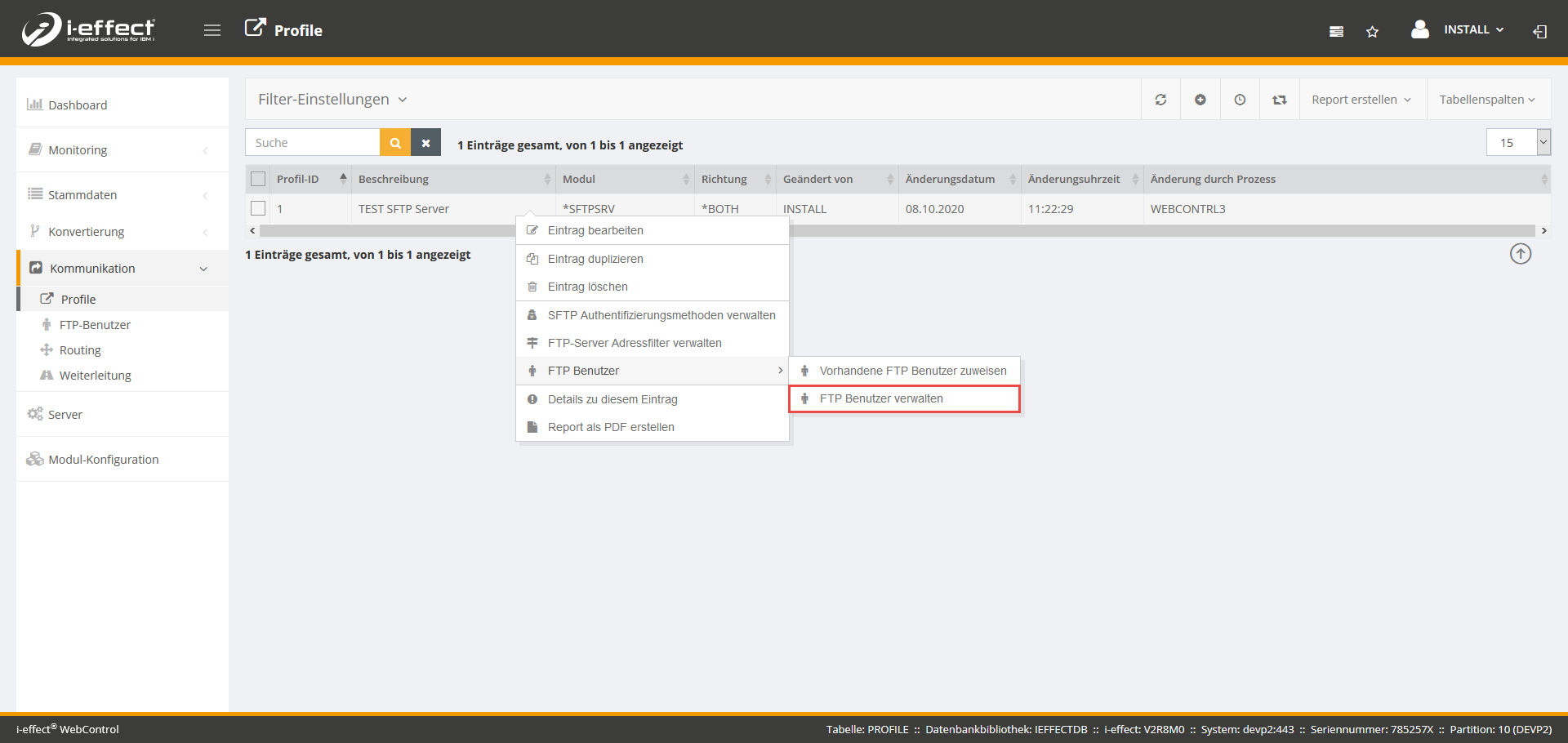
Es wird ein neues Browserfenster mit einer Verarbeitungsansicht des Jobs geöffnet. Erstellen Sie mit einem Klick auf das Pluszeichen einen neuen FTP-Benutzer.
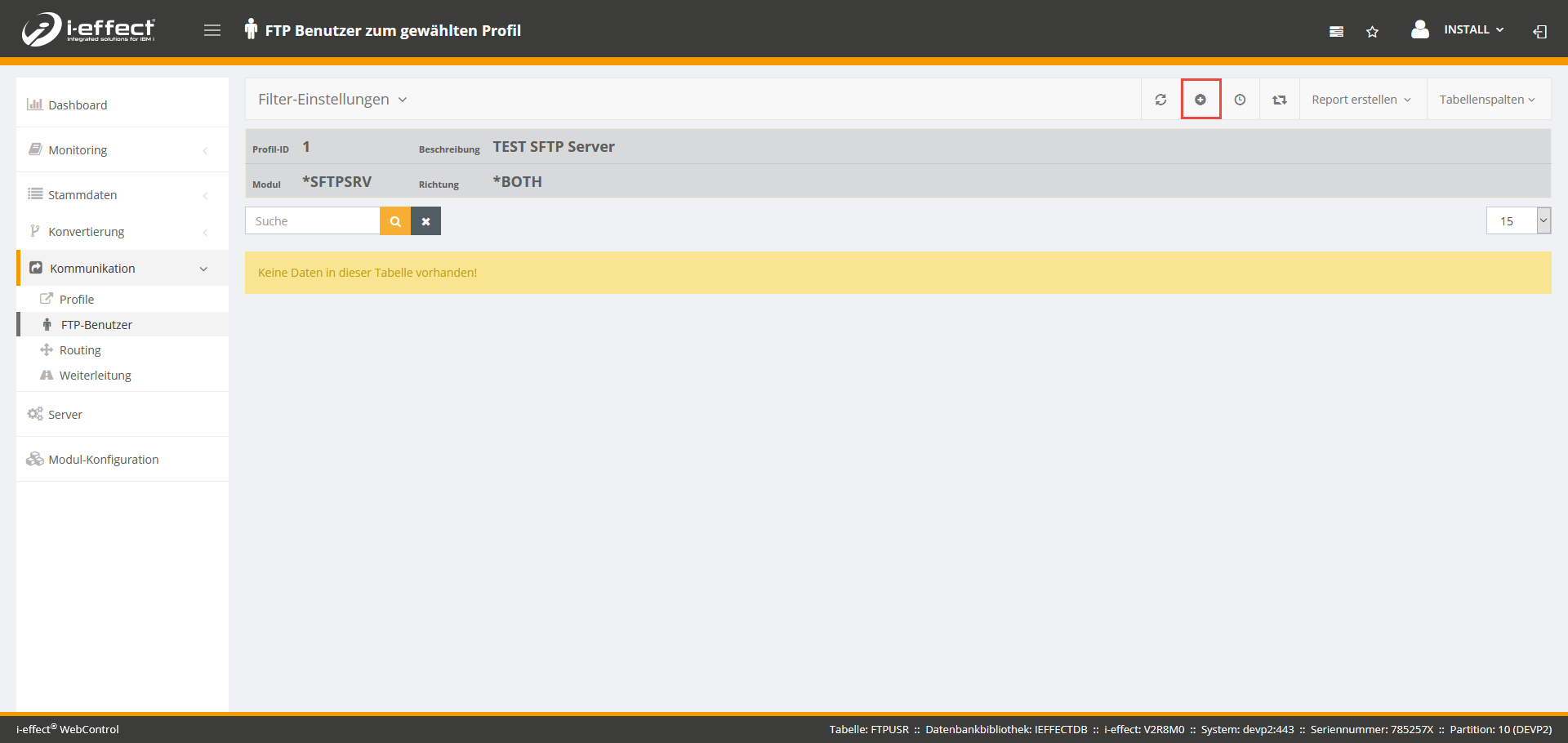
Füllen Sie die Masken mit Ihren Angaben aus und drücken Sie anschließend auf Speichern.
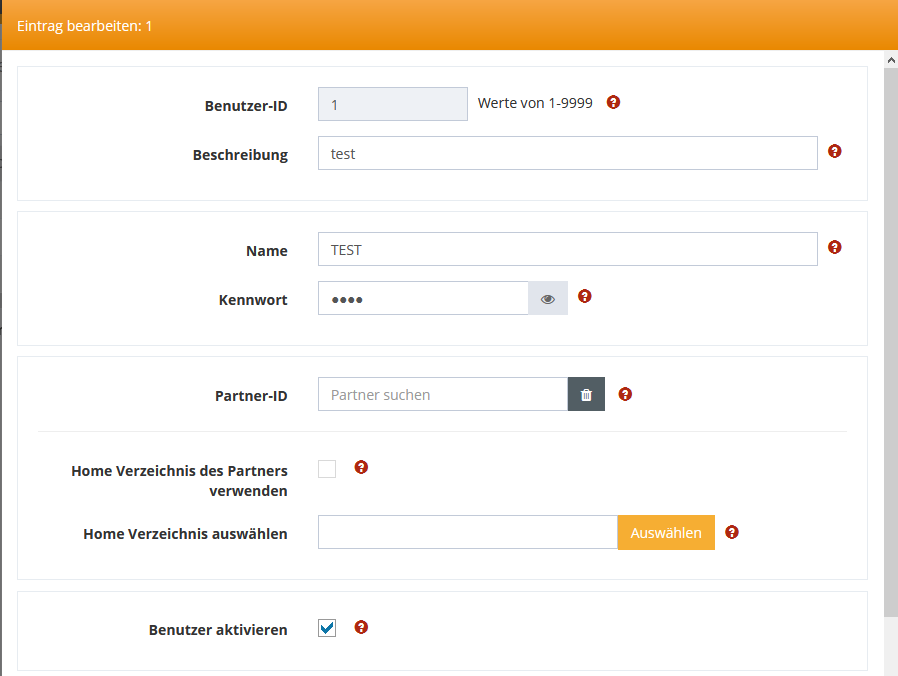
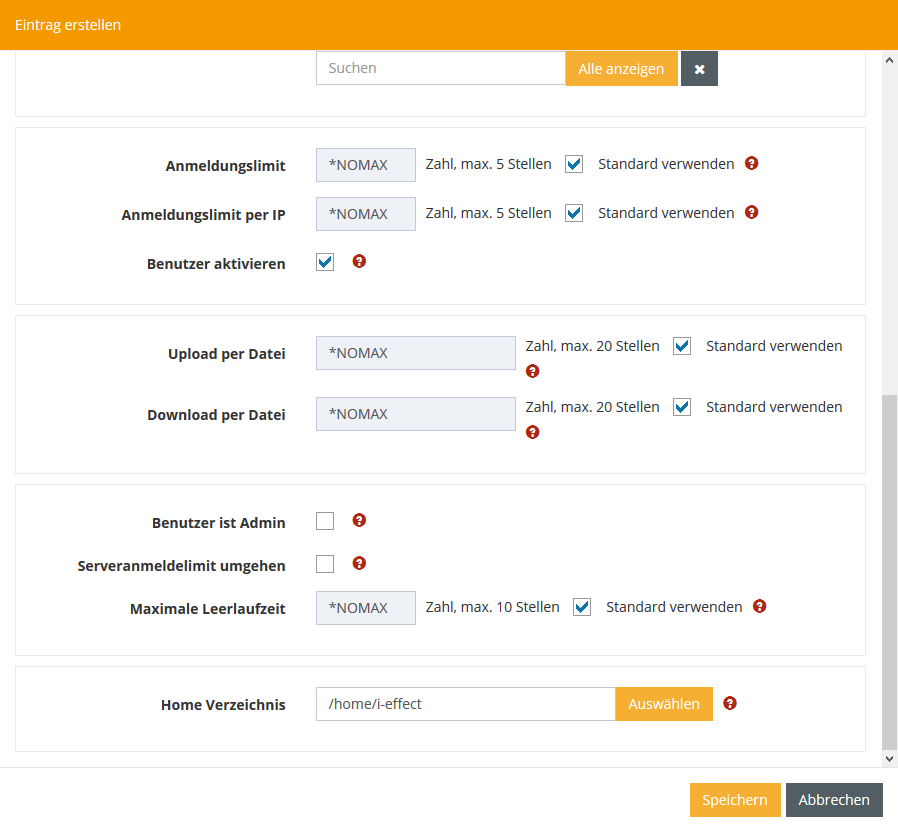
Schritt 1.1 - FTP-Server Adressfilter zum gewählten Profil hinzufügen (optional)
Um einen Adressfilter zu einem *SFTP-Server-Profil hinzuzufügen beachten Sie folgende Schritte:
Rechtsklick auf ein beliebiges *SFTP-Serverprofil und wählen Sie FTP-Server Adressfilter verwalten aus.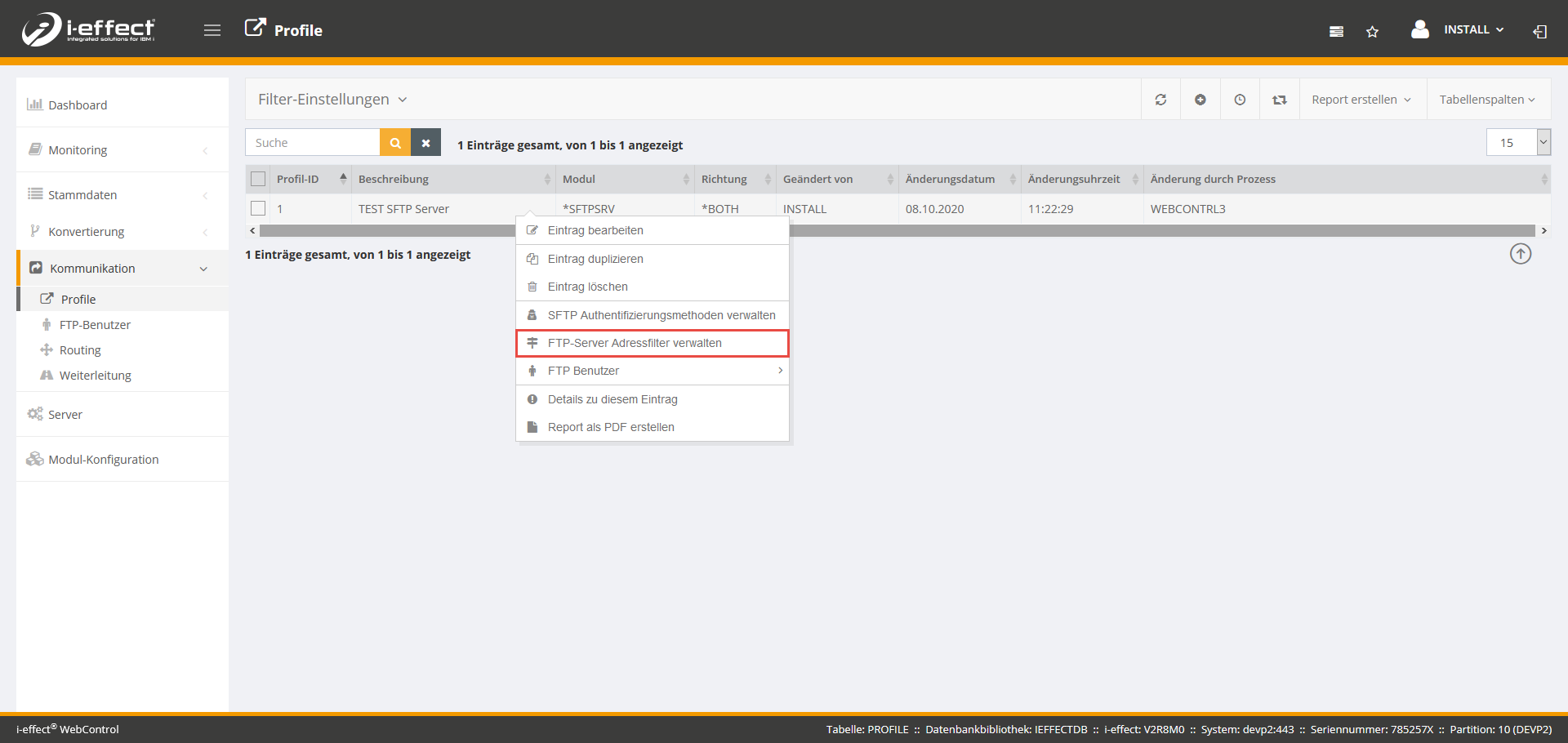
Nun öffnet sich ein neues Browserfenster, klicken Sie nun auf das Pluszeichen um einen Adressfilter zu erstellen.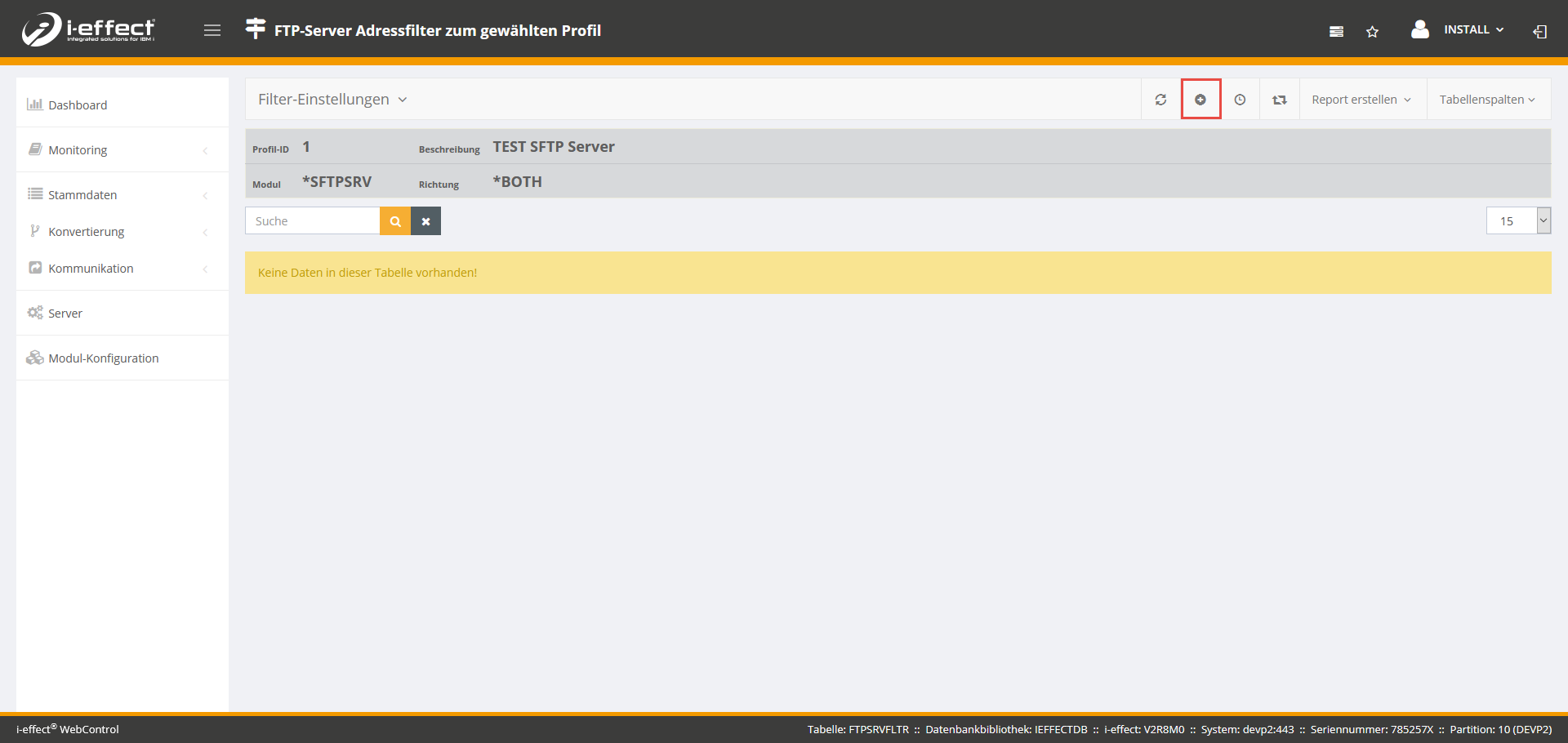
Füllen Sie die Masken mit Ihren Angaben aus und drücken Sie anschließend auf Speichern.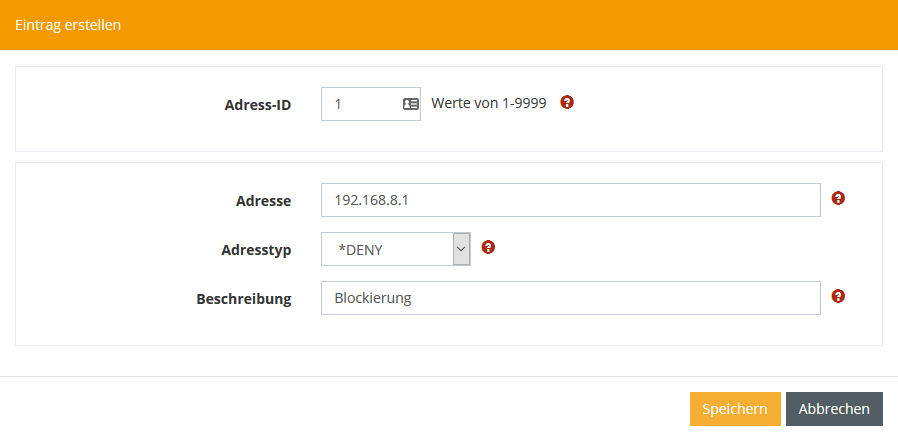
Schritt 1.2 – SFTP Authentifizierungsmethoden zum gewählten Profil (Optional)
Authentifizierungsmethoden zu einem *SFTP Server Profil können Sie im Formular hinzuzufügen:
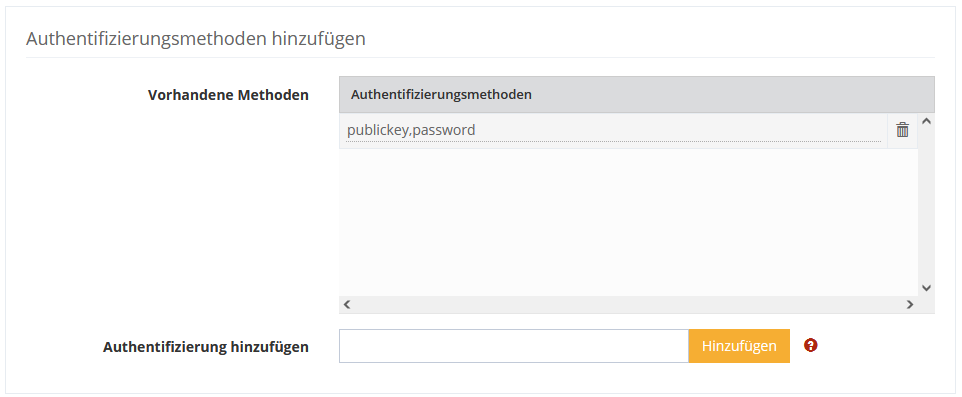
Füllen Sie die das Hinzufügen Feld mit Ihren Angaben aus und drücken Sie anschließend auf Hinzufügen. Folgende Parameter stehen zur Auswahl:
- Öffentlicher Schlüssel = publickey
- Passwort = password
- Tastatur interaktiv = keyboard-interactive
Bereits in der Liste vorhandene Authentifizierungsmethoden können bearbeitet oder gelöscht werden.
Wenn Sie mehrere Authentifizierungsmethoden nacheinander verwenden wollen, müssen Sie diese mit einem Komma in einem Eintrag trennen.
Wenn Sie mehrere Authentifizierungsmethoden parallel erlauben wollen, müssen Sie mehrere Einträge mit der jeweiligen Methode erstellen.
Schritt 2 - Testlauf durchführen
Nachdem Sie erfolgreich ein SFTP-Serverprofil angelegt haben und alle nötigen Informationen eingetragen haben, können wir nun das empfangen von Dateien testen. Hierfür gehen Sie bitte wie folgt vor:
Navigieren Sie zum Menüpunkt Dashboard dort angelangt starten Sie das FTP Subsystem mit Rechtsklick auf EFFFTP und wählen Sie Subsystem *FTP starten aus.
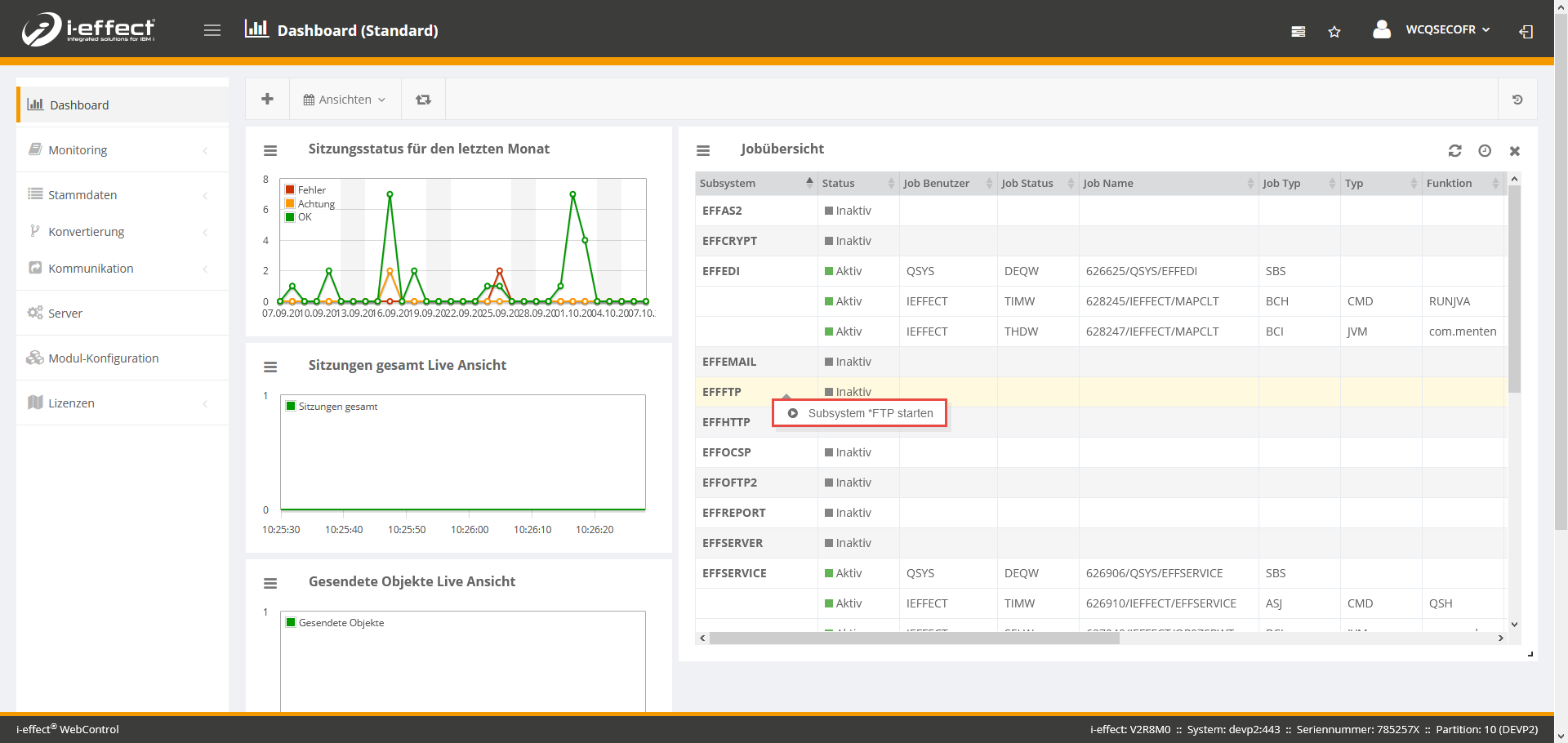
Nun sollte das FTP Subsystem gestartet sein, dies können Sie in der Jobübersicht sehen.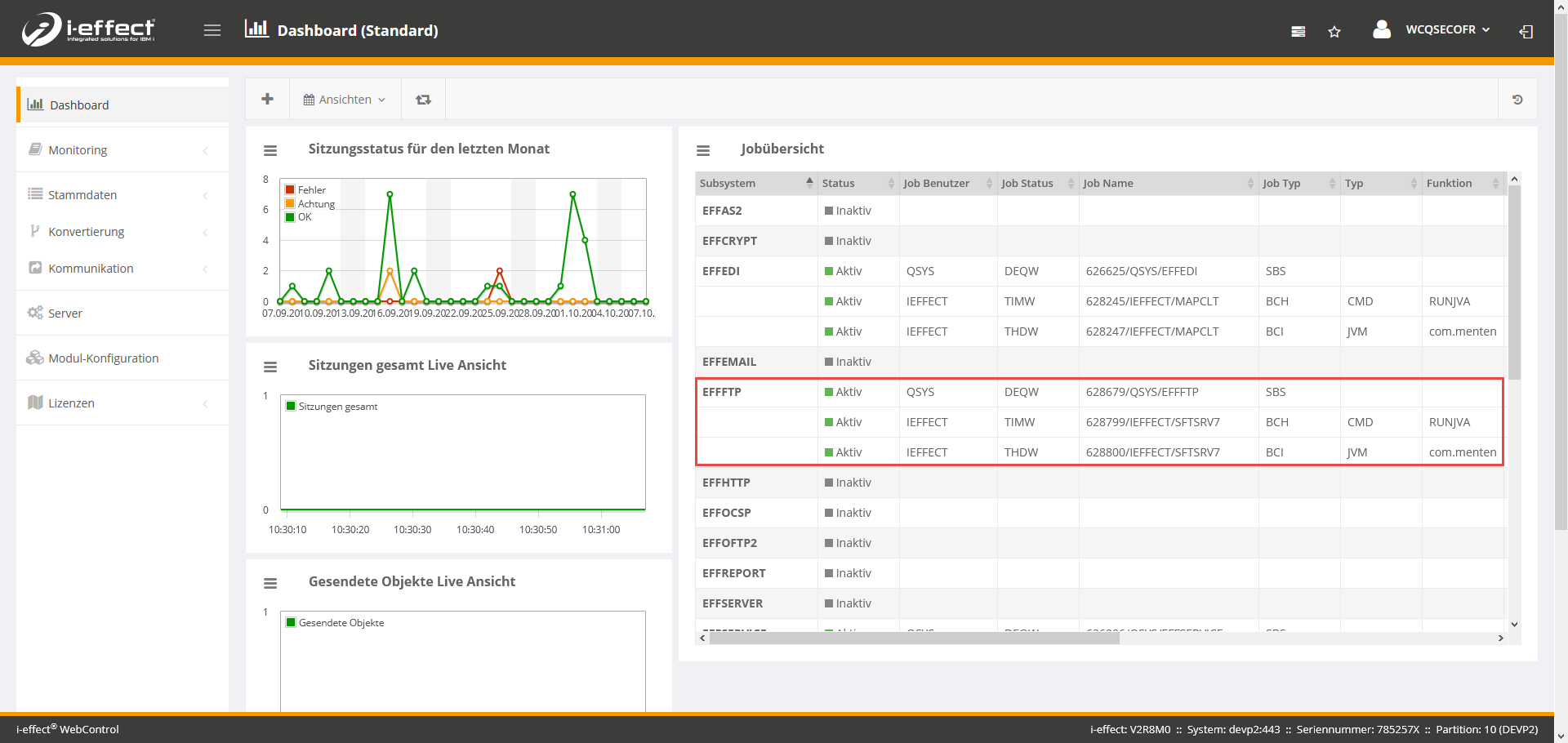
Nachdem Sie das Subsystem gestartet haben, können Sie nun das empfangen der Daten testen. Senden Sie hierfür einfach über ein anderes System eine Datei und überprüfen Sie, ob die Datei erfolgreich übermittelt worden ist.
Informationen zum SFTP Server
Der SFTP Server verwendet einen festen Pfad zu einem Truststore, welcher automatisch angelegt wird. Dieser lautet /home/ieffect/ftp/server/ts_sftp4102.p12 wobei die Nummer, die Profilnummer des Kommunikationsprofils ist. Das Standardkennwort lautet ieffect123.
Im Truststore müssen die Zertifikate für einen bestimmten Benutzer mit seinem Benutzernamen und "_" beginnen, z.B. username_zertifikat01
