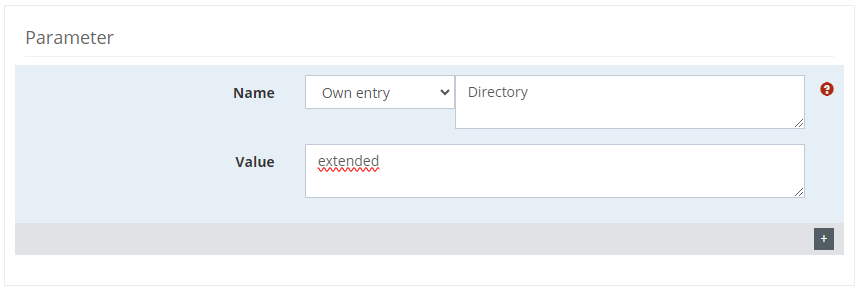ZUGFeRD Tutorial 1 , Creation of a ZUGFeRD PDF
In this tutorial you will learn how to create a workflow for generating a ZUGFeRD PDF in Webcontrol.
Step 1: Create server job
Now go to the “Automation“ tab and click on the plus sign in the “Filter configuration” line.

A new window will now open, where you define the following values and then click on “Save”.
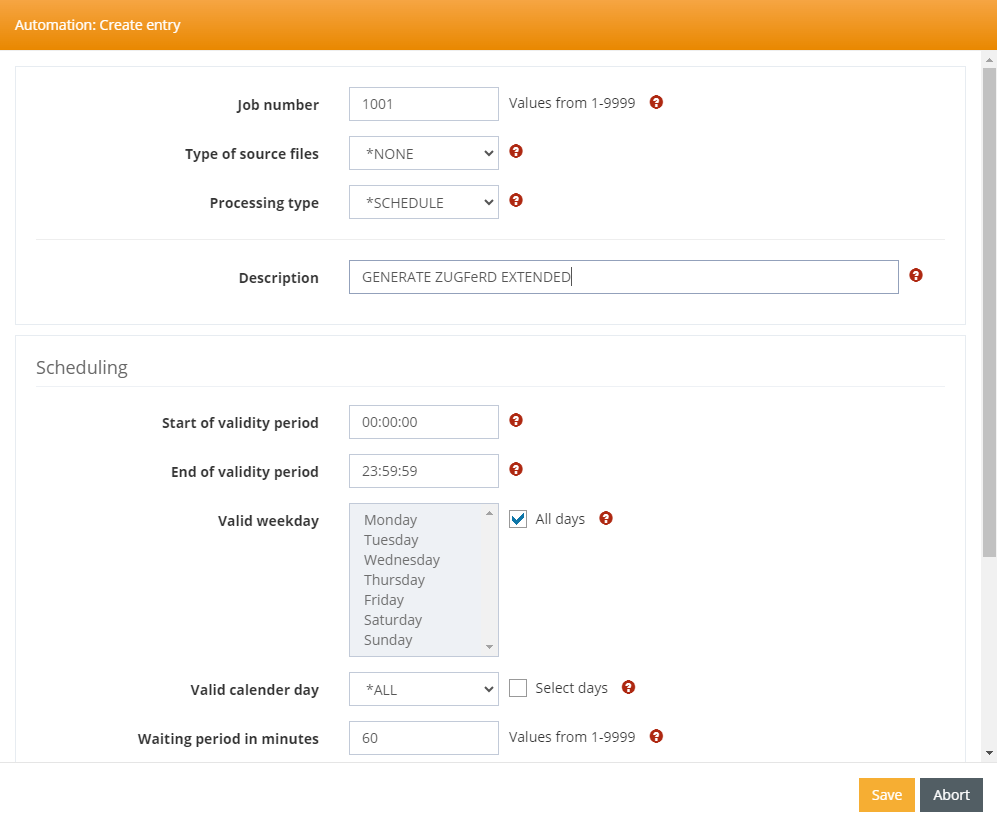
Step 2: Define processing
Open the context menu by right-clicking on the previously created server task and select "Configure server entry".
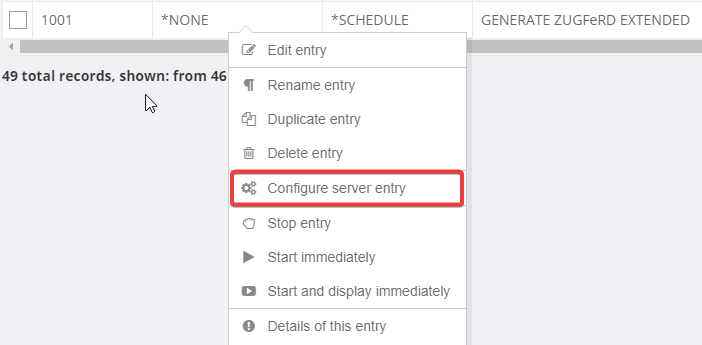
Now click on the plus sign below "Processing steps" in the "Filter settings" line to create a new entry.

A new window will now open. Accept all parameters as shown in the image below and then click on "Enter command".
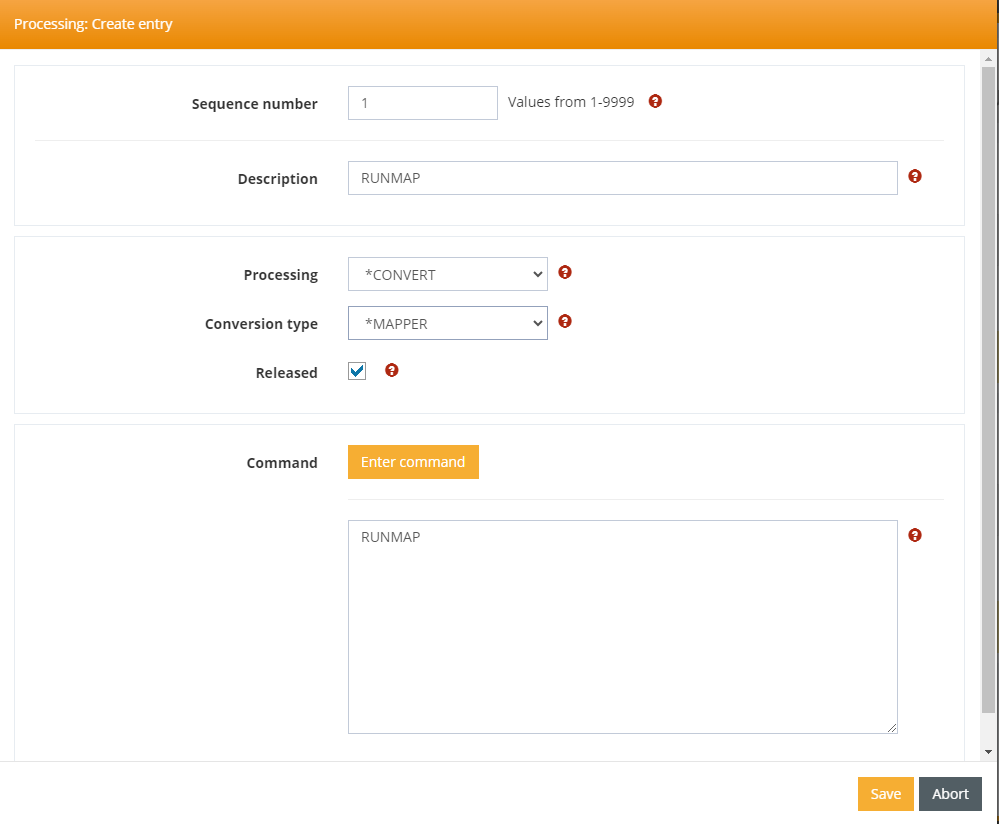
Accept the values shown in the image below. If you want to create a ZUGFeRD COMFORT(EN16931) invoice, use the mapping ID ZUGFERD2_COMFORT instead of the mapping ID ZUGFERD2_EXTENDED. the mapping ID ZUGFERD2_COMFORT.
You assign the mapping ID yourself. You can find out how to import a mapping here. You will receive the mapping files on request. There is one mapping for each profile (Basic, Comfort, Extended), which must be imported and assigned a mapping ID.
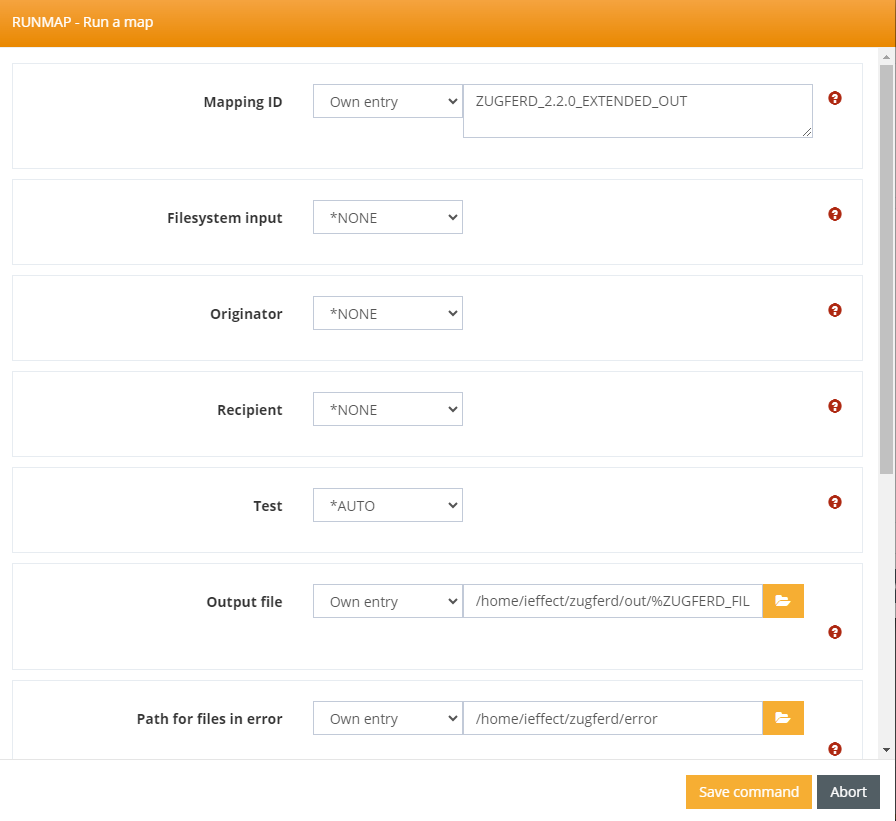
Now enter the ZUGFeRD template directory, the value for the Directory parameter is always the folder name of the respective template. The parameter is not mandatory, if you do not specify it, the default folder extended is used or if you have defined a template folder for your data record in the HTTEMPLDIR column in the ZF2INVHT table.
Further information on the ZUGFeRD templates can be found under (en) Create ZUGFeRD template.