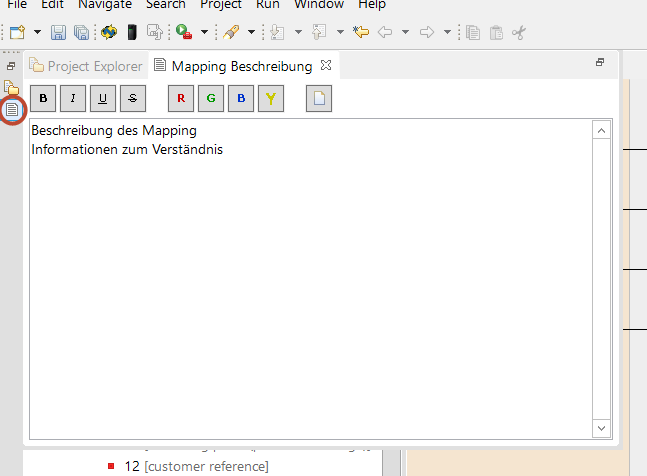Structure of the i-effect *MAPGUI
The structure of the application is described below.
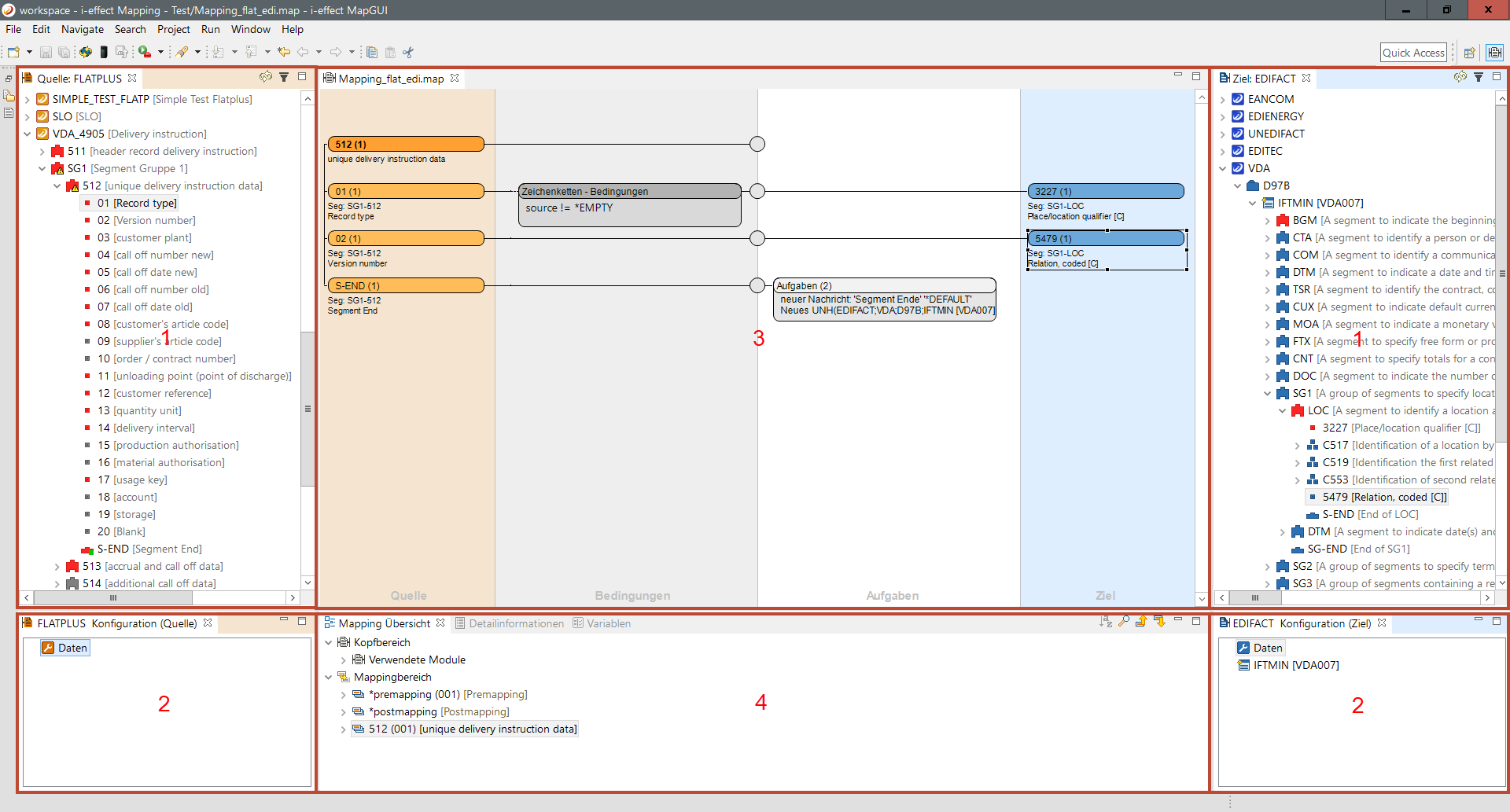
Subdivision in source and target
The MapGUI divides source and target visual by section and color:
- On the left side: you can see the source areas in orange colors
- On the right side: you can see the target areas in blue colors.
Both sides contain the areas (1), (2) and the color-marked part in (3).
Outline view source and target module (1)
The ouline view of the source and target module in area (1) represents the structure of the format as a tree.
Configuration source and target module (2
The source and target module can be configured In area (2). The visible settings depend on the selected module.
Use left click to open the settings in a new window:
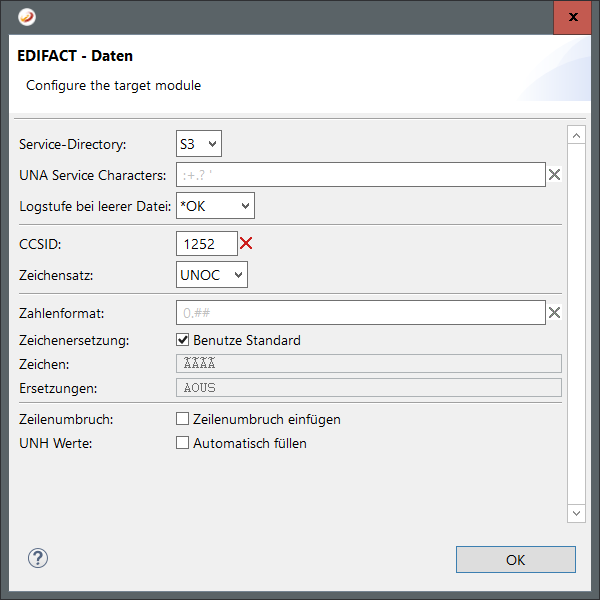
The mapping editor (3)
The actual mapping editor is in area (3). The next chapter contains detailed information.
The mapping overview (4)
Area (4) shows the opened mapping structured as a tree.
Duplicating groups in the session overview
With the use of a Eclipse outline, mapping groups or even individualk mappings can be duplicated. A right-click opens the context menu and provides duplicating the selected mapping group. The mapping group which was duplicated in this way is bought into the outline view for display and can be opened by double-clicking in the editor. If a mapping element underneath a group is choosen and the context menu is opend with a right-click, the selected mapping can be duplicated. The duplicated mapping is displayed in the outline. If the group which is consulted to the duplicated mapping is opened in the editor, their view is updated in the editor.
The project explorer
The project explorer can be opened on the left side. The individual mappings displayed in the project explorer can be loaded or opened with the help of double clicks on the .map files.
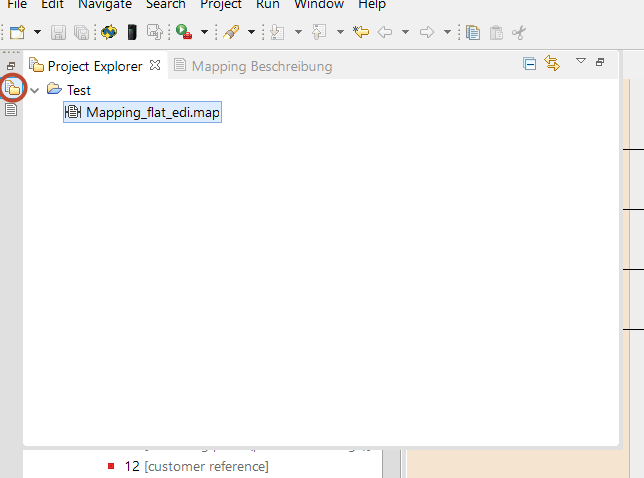
Detailed information
The personal point of view of the *MAPGUI Plug-in, called detailed informaton (2), is used to display detailed information about the individual elements involved in the mapping. If an element is selected in the source or target view. its existing detailed description is displayed. Also a selected element of the editor can cause the display of detailed information int this view (if available). Also the detailed information of defined tasks on a connection can be made by selecting the appropriate field to view. Apart from a brief description in the table a detailed description of the tag can also be find on the right side of the view. With a right-click in the table of detailed information the individual values can be copied to the clipboard, so you can optionally use to another location.
Example:

Variables
The variable view is a *MAPGUI specific view, which can be managed with the variables for the mapping.
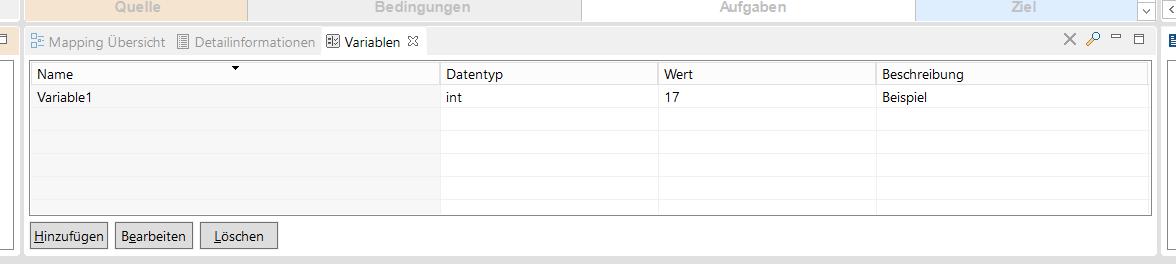
Documentation
The view called Mapping Documentation can be opened on the left side. Generally, it is possible to store information in almost every field within a mapping, though these are very specific and their usage is restricted to the conditions stated in the editor.
Field documentation was not designed to serve the purpose of keeping a change history for mappings and it cannot provide a suitable overview of changes. The"Mapping Documentation" view offers more possibilities, because simple text formatting for the purpose of highlighting important information is, unlike within the field documentation, also an option here.