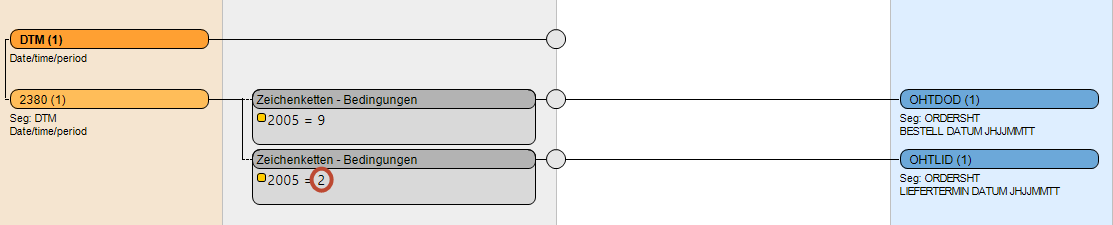Mapping with conditions go to the end of the metadata
If more then one target element is connected with one source, all target fields will receive the same value. If only one specific target field should receive the source value, the flow of the data should be channeled using conditions.
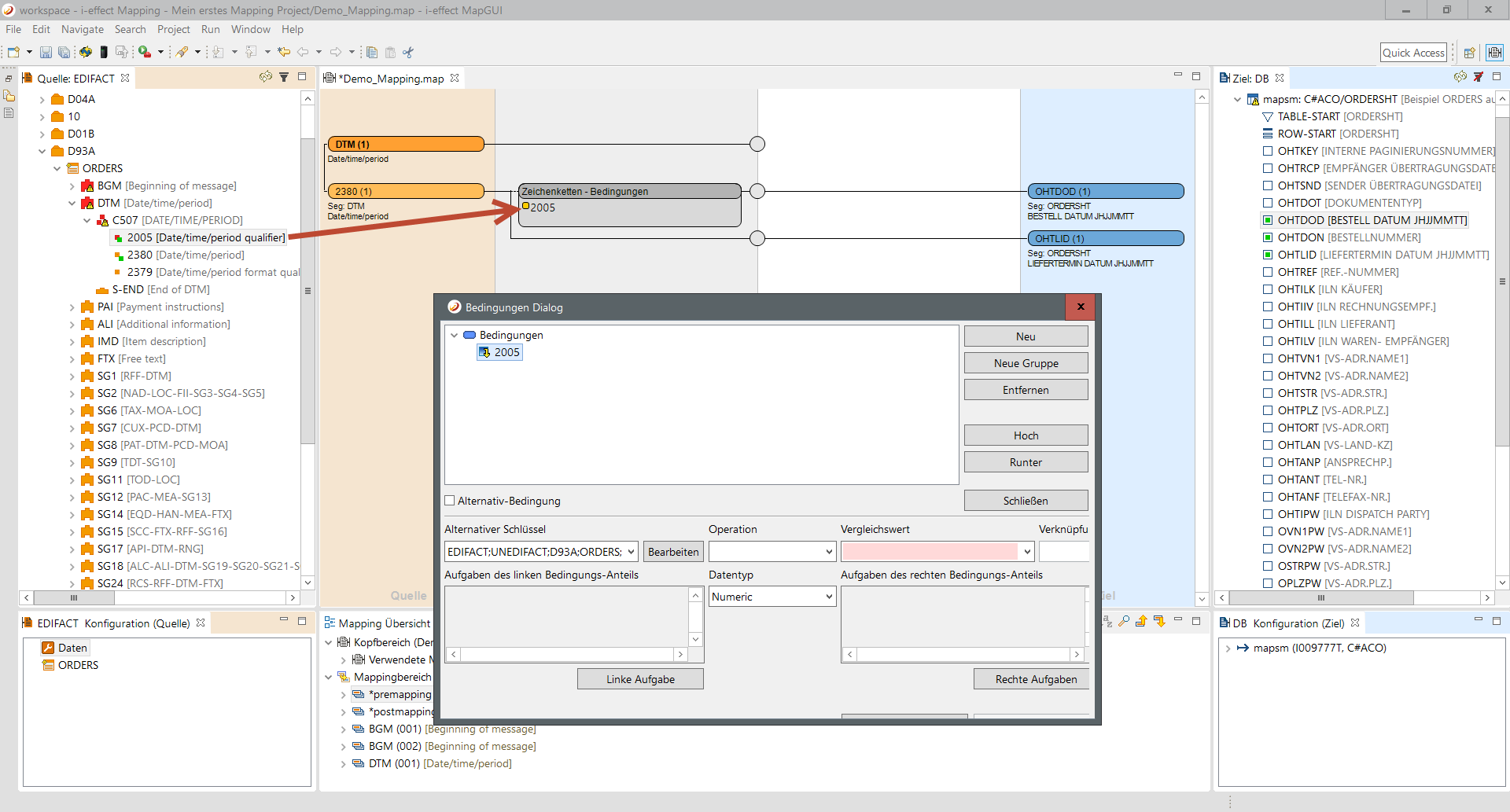
The meaning of a value for EDIFACT often depends on a qualifier, for example a date could either be a delivery date or an order date. It is important within a condition test, not only to test the actual source value, but also the values that come from other source fields (reference values).
Step 1:
To add a referential value to the condition test, drag the desired source value from the source view and drop it into the condition area. If more than one connection exists for this referential value, it is important to drop it into the line of the correct connection.
Step 2:
A condition field will automatically be created in the editor, if none already exist. Further referential values can be added to the condition field. In this case, a context menu will appear that offers the choice of creating a new condition or adding this source element as the source comparison value into an existing condition. As show in the source view, the status of element 2005 isgreen. The editor records a referential test of a source element as a mapping of a source element and refreshed the view accordingly.
Step 3:
Additionally the condition dialog will open.
Step 4:
The condition based on the EDIFACT data element 2005 of the DTM segment is incomplete. Adding elements indicates at present, that this value will be consulted instead of the actual input value for comparison the values that will be compared with the source value must be set.
Step 5:
The comparison operator is going to be selected. The comparison data type is left as string. Numerical comparisons can also be used here.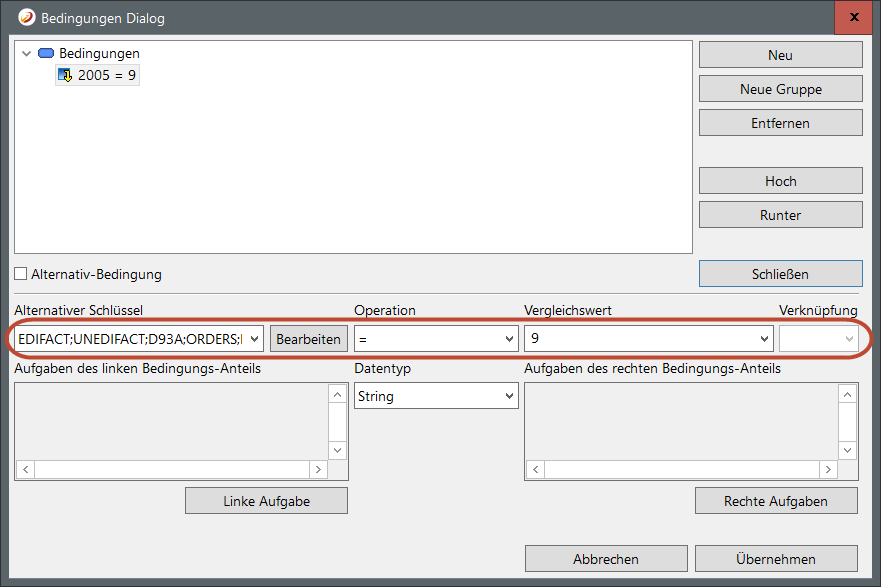
Step 6:
Changes made to conditions are saved by pressing "Apply". "Close" closes the dialog. The condition field refreshes the current view and displays the whole condition. If more then one condition is present, to save space, only 2 are displayed. "..." indicates that there are more conditions.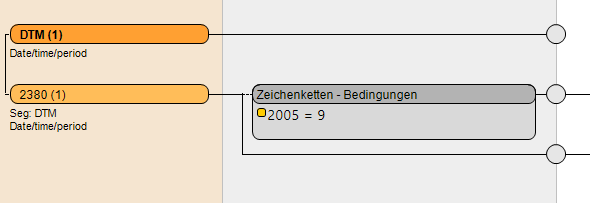
Step 7:
Next, another condition will be defined for the second connection that is basically built like the first, but the comparison value should not be 9. Copy the first condition using Drag&Drop from the upper to the lower connection.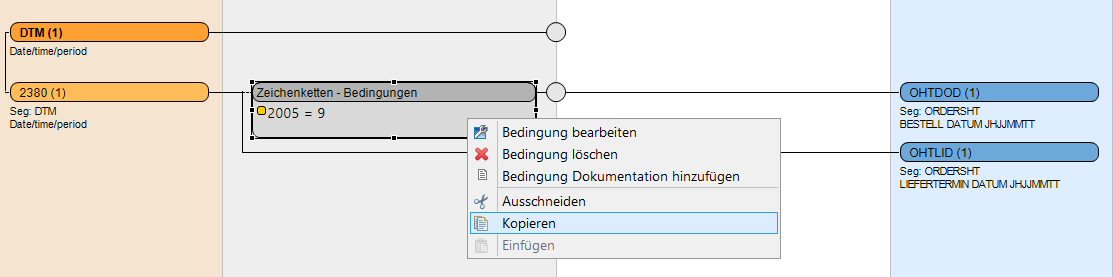
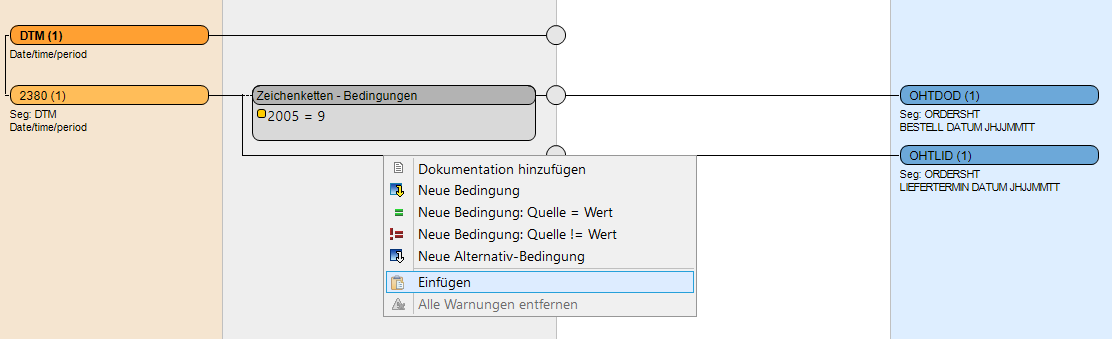

Step 8:
Next, change the comparison value of the condition by double clicking on the condition field, which opens the dialog, and editing the condition by changing the value from 9 to 2. After applying the changes and closing the dialog the field will be refreshed.