i-effect PDFPrinter
Der i-effect® PDFPrinter ist eine Ergänzung zum Lizenzmodul Spool+ (SpoolPlus). Das Programm überwacht Verzeichnisse auf PDF-Dateien.
Vorraussetzung für die Nutzung dieses Programmes ist ein PDF-Direct (Verarbeitung des PDFs durch den Drucker) fähiger Drucker, wie zum Beispiel die Laserdrucker von Hewlett Packard, IBM, Lexmark o.ä. Bitte konsultieren Sie hierzu Ihre Bedienungsanleitung oder fragen Sie unseren Support.
Funktionsweise:
Wenn in einem angegebenen - in der Konfiguration voreingestellten - Verzeichnis eine PDF-Datei abgelegt wird, so wird diese an den voreingestellten Drucker-Spooler weitergeleitet um auf dem Drucker ausgegeben zu werden.
Installation:
Nach dem Starten des Installations-Programms (SetupPDFPrinter.exe) werden Ihnen die folgenden Dialogseiten präsentiert: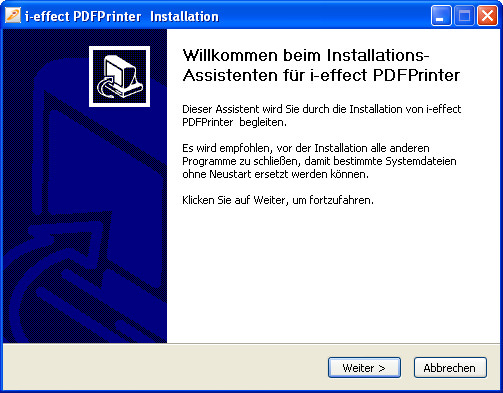
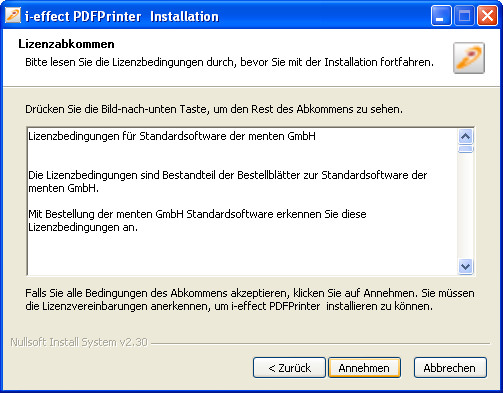
Nach dem akzeptieren der Lizenzbedingungen geht es wie folgt weiter:
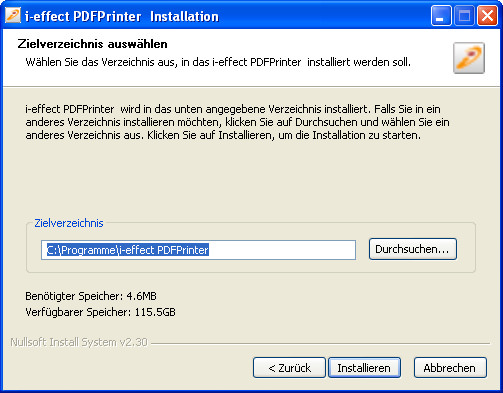
Hier haben Sie die Möglichkeit, ein anderes Installationsverzeichnis auszuwählen.
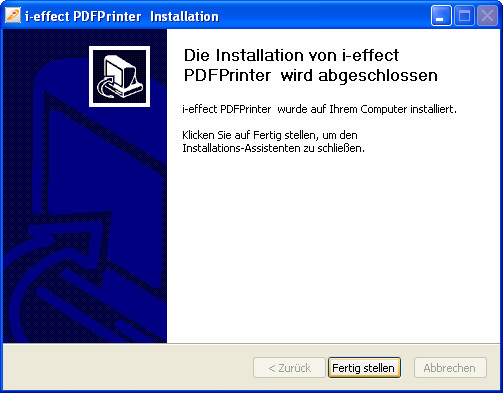
Dieses schliesst die Installation des i-effectPDFPrinters ab.
Konfiguration:
Nach dem ersten Start des Programmes ist es notwendig dieses zu konfigurieren:
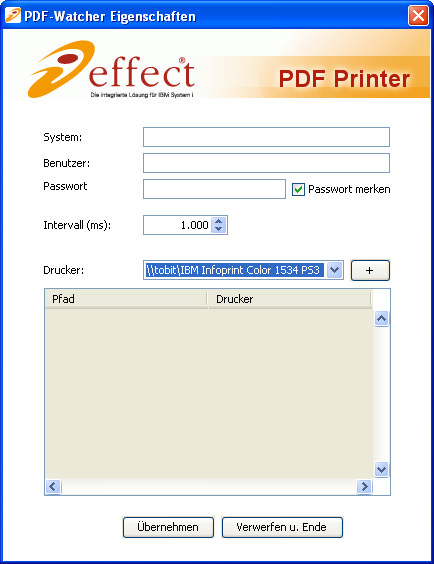
| System | tragen Sie bitte hier die IP-Adresse bzw. den DNS-Namen der Power Systems ein, auf welcher sich Ihre SpoolPlus-Lizenz befindet. |
| Benutzer | Tragen Sie hier einen gültigen Benutzernamen für die Power Systems ein. |
| Passwort | Geben Sie hier das zugehörige Passwort zum Benutzernamen ein. Wenn sich das Programm das Passwort für den nächsten Start nicht merken soll, so entfernen Sie bitte die Markierung bei „Passwort merken". |
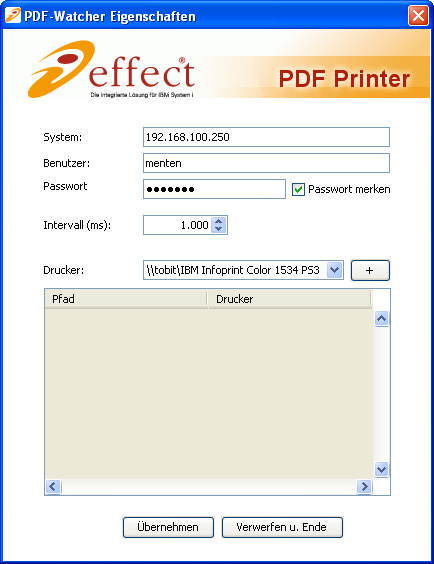
| Intervall | Das Intervall gibt den Zeitraum in Millisekunden an, der zwischen 2 Verzeichnis-Scanvorgängen gewartet wird. Wertebereich: 500 - 15.000 Millisekunden. |
| Drucker | Wählen Sie zunächst einen Drucker aus, danach können Sie durch drücken des Button |
Haben Sie alle Einstellungen vorgenommen, so können Sie das Scannen über den Button „Übernehmen" starten. Möchten Sie Ihre Einstellungen nicht speichern und das Programm beenden, so wählen Sie „Verwerfen und Ende".
Hat das Programm die Einstellungen akzeptiert, so minimiert es sich in den System-Tray, von wo aus Sie es durch Doppelklick wieder hervorholen können.

Nachdem das Programm einmal konfiguriert wurde, minimiert es sich nach einem erneuten Start automatisch in den System-Tray.
