Mappings übertragen (Administrationsdialog der Mapgui)
Wenn Sie mit der Mapping-Erstellung fertig sind oder ein Mapping testen möchten kommen Sie an den Punkt, an dem Sie das in Ihrem Eclipse-Workspace gespeicherte Mapping auf den Server übertragen möchten. Dies können Sie am einfachsten mithilfe des Administrationsdialogs in der *MAPGUI erledigen.
Stellen Sie sicher, dass das EFFEDI-Subsystem gestartet ist. Hierfür navigieren Sie bitte zum Menüpunkt 85 und starten das Subsystem mit Wert *EDI.
Administrationsdialog öffnen
Der Administrations-Dialog wird über das entsprechende Icon in der Menüleiste geöffnet.
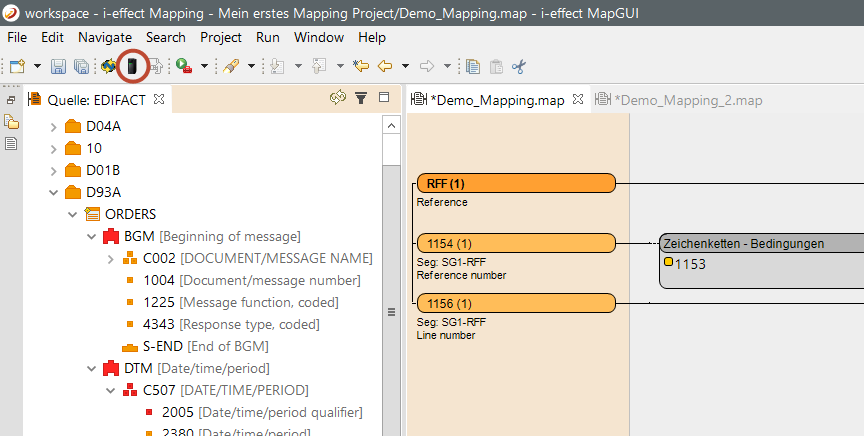
Es erscheint ein Login-Dialog, mit dem man sich an der IBM Power Systems mit einem gültigen Benutzernamen und Passwort anmelden muss. Die Benutzerdaten werden verschlüsselt übertragen.
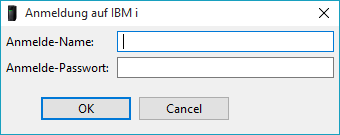
Der angemeldete Benutzer muss Schreibrechte am i-effect® Installationsverzeichnis haben.
Zugangsdaten zur Maschine dauerhaft speichern
Wenn Sie Ihre Benutzerdaten dauerhaft speichern möchten können Sie das über den Reiter Fenster -> Benutzervorgaben tun.
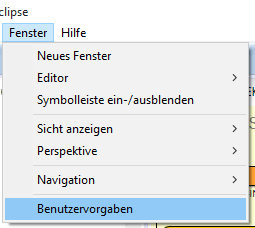
Im neuen Fenster klappen Sie dann den Reiter i-effect auf und navigieren zum Menüpunkt Administrationsdialog.
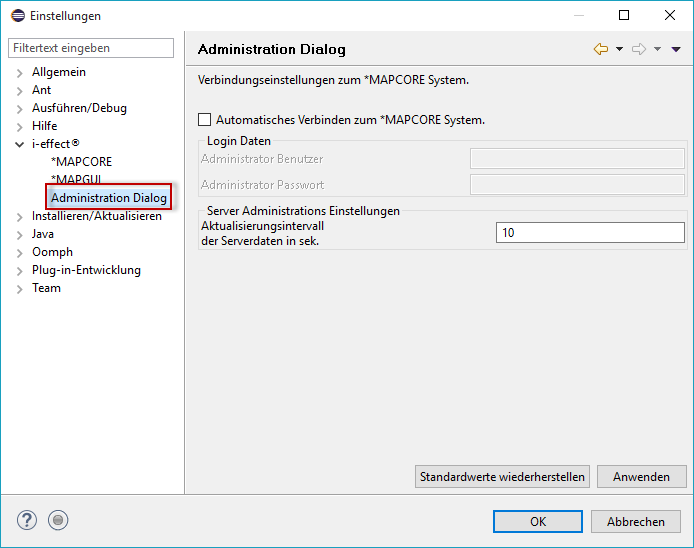
Hier haken Sie nun Automatisches Verbinden zum *MAPCORE-System an und geben Ihre Verbindungsinformationen an.
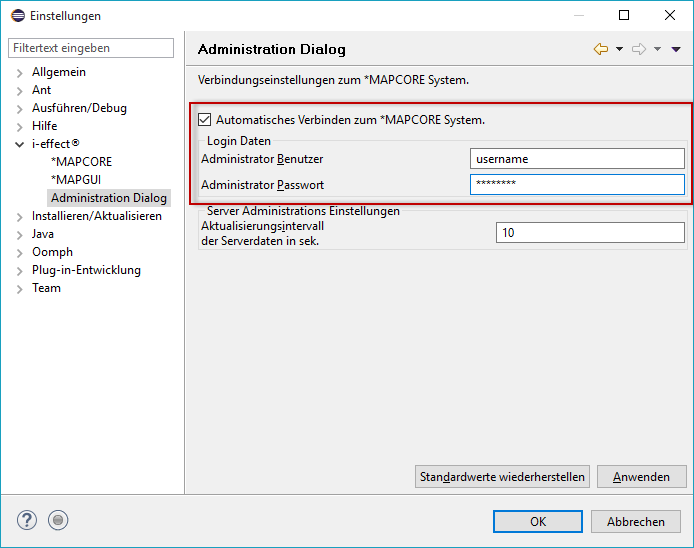
Nun können Sie den Administrationsdialog aufrufen ohne jedes Mal Ihre Benutzerdaten anzugeben.
Mappings übertragen
Innerhalb des Administrationsdialog gibt es verschiedene Reiter. Im ersten Schritt benötigen Sie den Reiter Datei-Synchronisation.
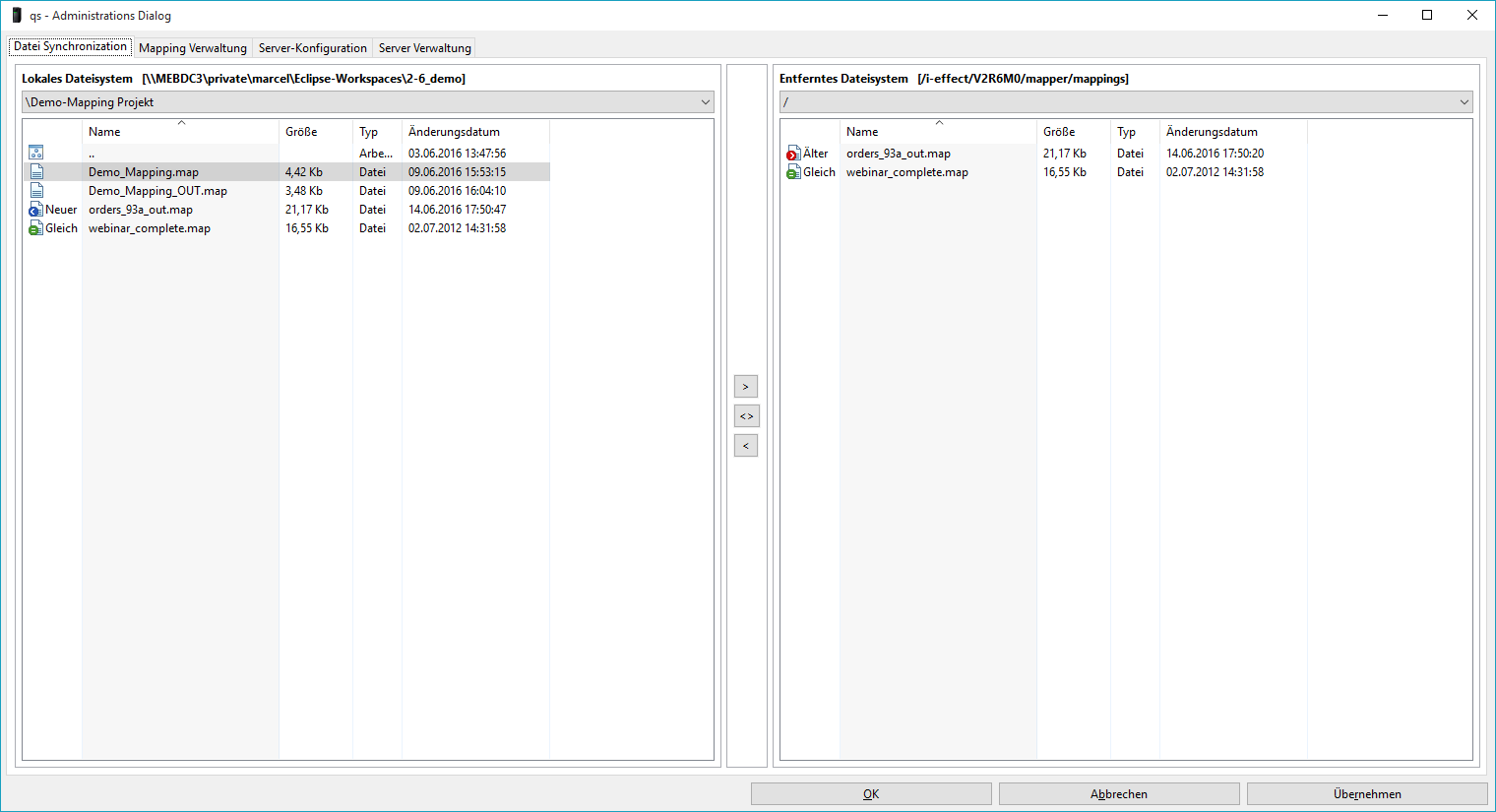
In diesem Fenster können Sie die lokalen Dateien Ihres Workspaces in das i-effect Mapping-Verzeichnis übertragen: /i-effect/VXRXM0/mapper/mappings
Mappings zuordnen
Die Übertragung der Mappings (Dateien) an sich reicht jedoch nicht aus um das Mapping dann auch verwenden zu können. Sie müssen im nächsten Schritt eine sogenannte Mapping-ID anlegen. Hierfür müssen Sie den Reiter Mapping Verwaltung öffnen:
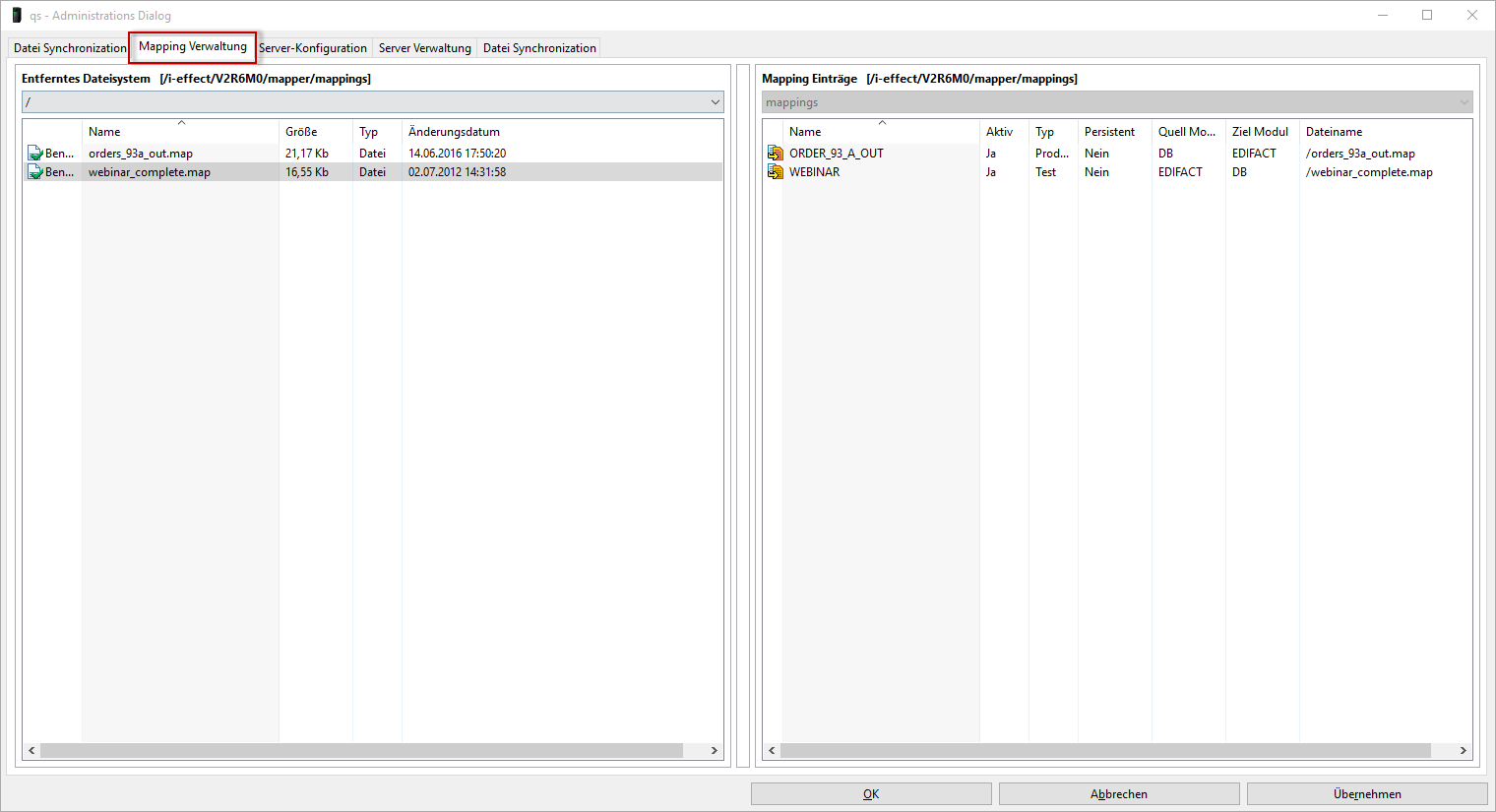
Nun ziehen Sie das Mapping aus der linken Spalte nun in die Liste der Mapping-Einträge rechts (Drag&Drop). Es öffnet sich nun ein weiterer Dialog:
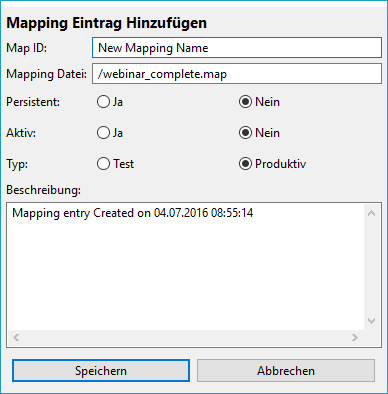
Achten Sie bei der Angabe darauf, dass Sie den Haken bei Aktiv setzen.
Mapping Eigenschaften
Folgende Eigenschaften können Sie
| Aktiv „Nein" | Das Mapping ist deaktiviert, und wird im Mapping System nicht verwendet |
| Aktiv „Ja" | Das Mapping ist aktiviert und kann Aufträge verarbeiten |
| Typ | Test oder Produktiv |
| Persistent „Ja" | Das Mapping wird permanent im Speicher gehalten, um Aufträge schneller verarbeiten zu können |
| Persistent „Nein" | Das Mapping wird erst beim Eintreffen eines Auftrages geladen, und bei Inaktivität wieder entladen |
