Mapping Verbindung von Quelle und Ziel
Nachdem Sie zuvor bereits erfolgreich eine neue Mappingdatei .map erstellt haben, lernen Sie nun wie Sie Ihre erste Mapping Gruppe erstellen (Als Beispiel dient hier das zuvor erstelle Mapping von EDI zu DB).
Erste Quell-Zielverbindung mit Drag&Drop herstellen
Schritt 1:
Hierfür wählen Sie zunächst ein beliebiges Element aus dem Quellmodul. In diesem Beispiel verwenden wir dazu das Datenelement 1004 (Document/message number) aus dem BGM einer ORDERS D93A.
Schritt 2:
Ziehen Sie dieses Element nun mit Hilfe von Drag&Drop auf die Quellfläche des Mapping: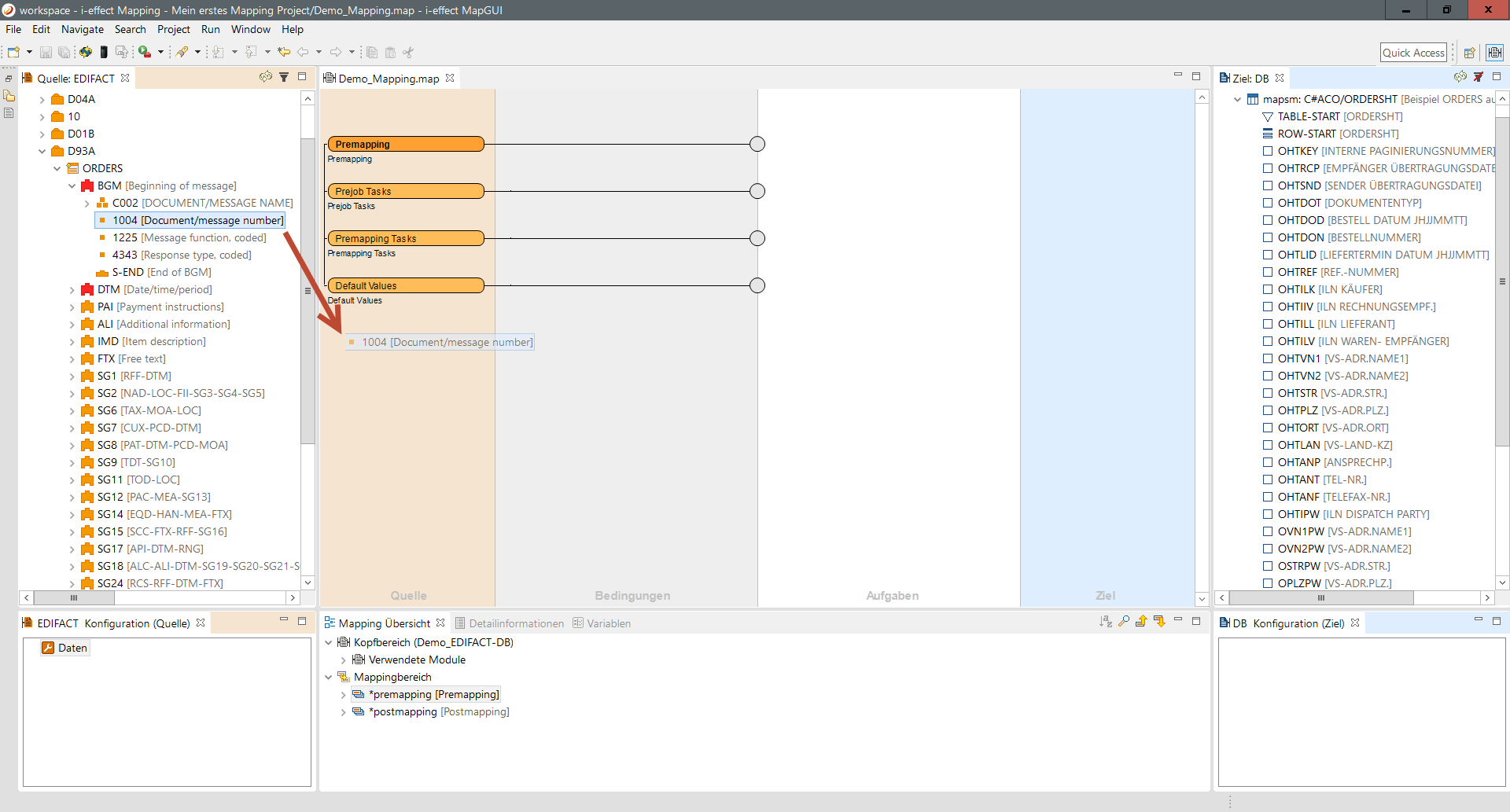
Schritt 3:
Durch das Fallen-lassen wird zunächst das Gruppenfeld 1 erzeugt und anschließend das eigentlich zu mappende Datenelement 2 hinzugefügt.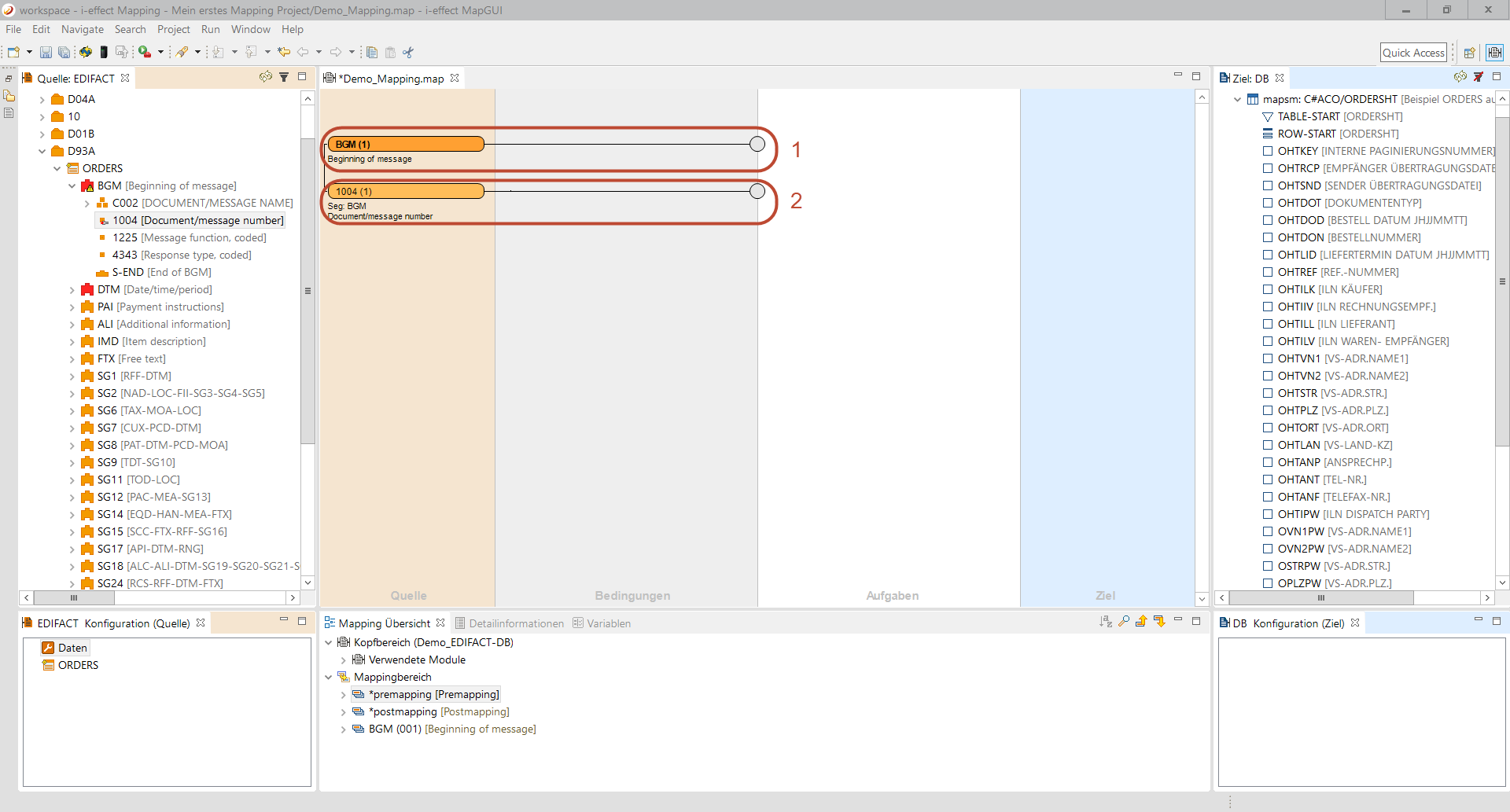
Nach dem Erzeugen der Felder prüft der Editor den Status der gemappten Elemente und ändert diesen ggfs. auf den neuen Status hin ab und veranlasst die beteiligte Modulübersicht Änderungen zur Anzeige zu bringen. In diesem Fall erkennt der Editor, dass aus der Quell-Sicht Elemente gemappt wurden. Eine Prüfung ergibt, dass das Element 1004 gemappt, aber nicht verbunden ist. Das entsprechende rote Icon wurde gesetzt.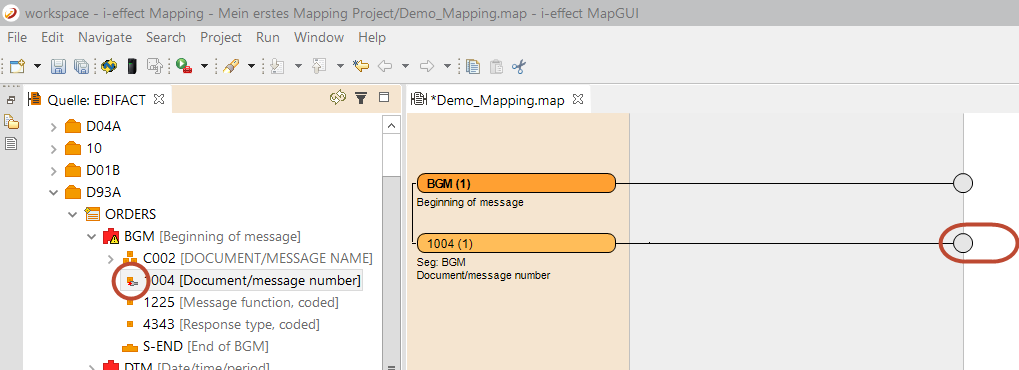
Schritt 4:
Um diesen Missstand zu korrigieren verbinden Sie nun das zugehörige Zielfeld mit dem Knoten 1004. Hierbei gehen Sie genauso vor wie Sie es beim Quellmodul bereits gemacht haben. Ziehen Sie das Datenbankfeld mithilfe von Drag&Drop an den Knoten.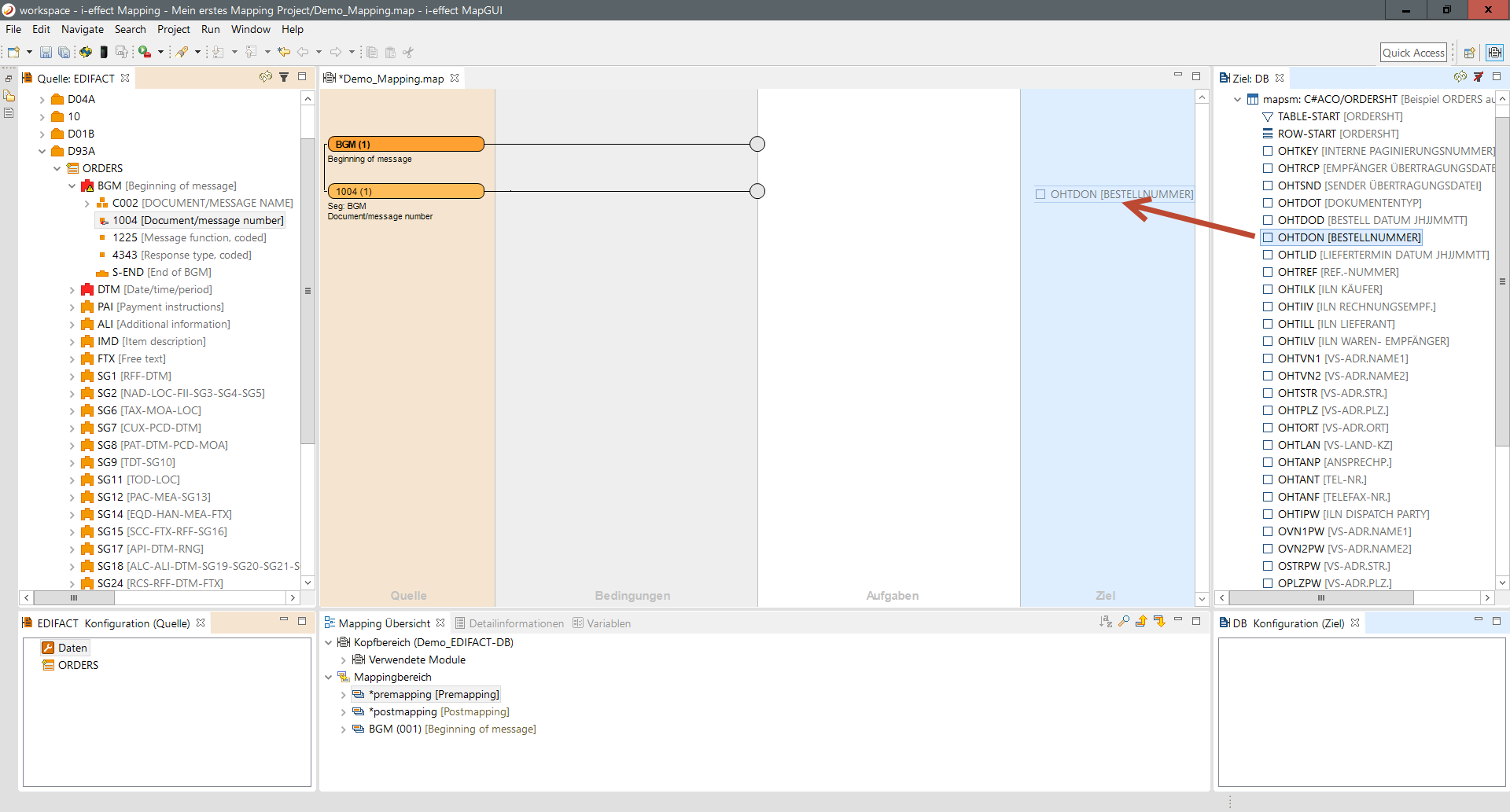
Schritt 5:
Nachdem Sie die beiden Datenfelder verbunden haben werden diese auch als erfolgreich gemapped angezeigt: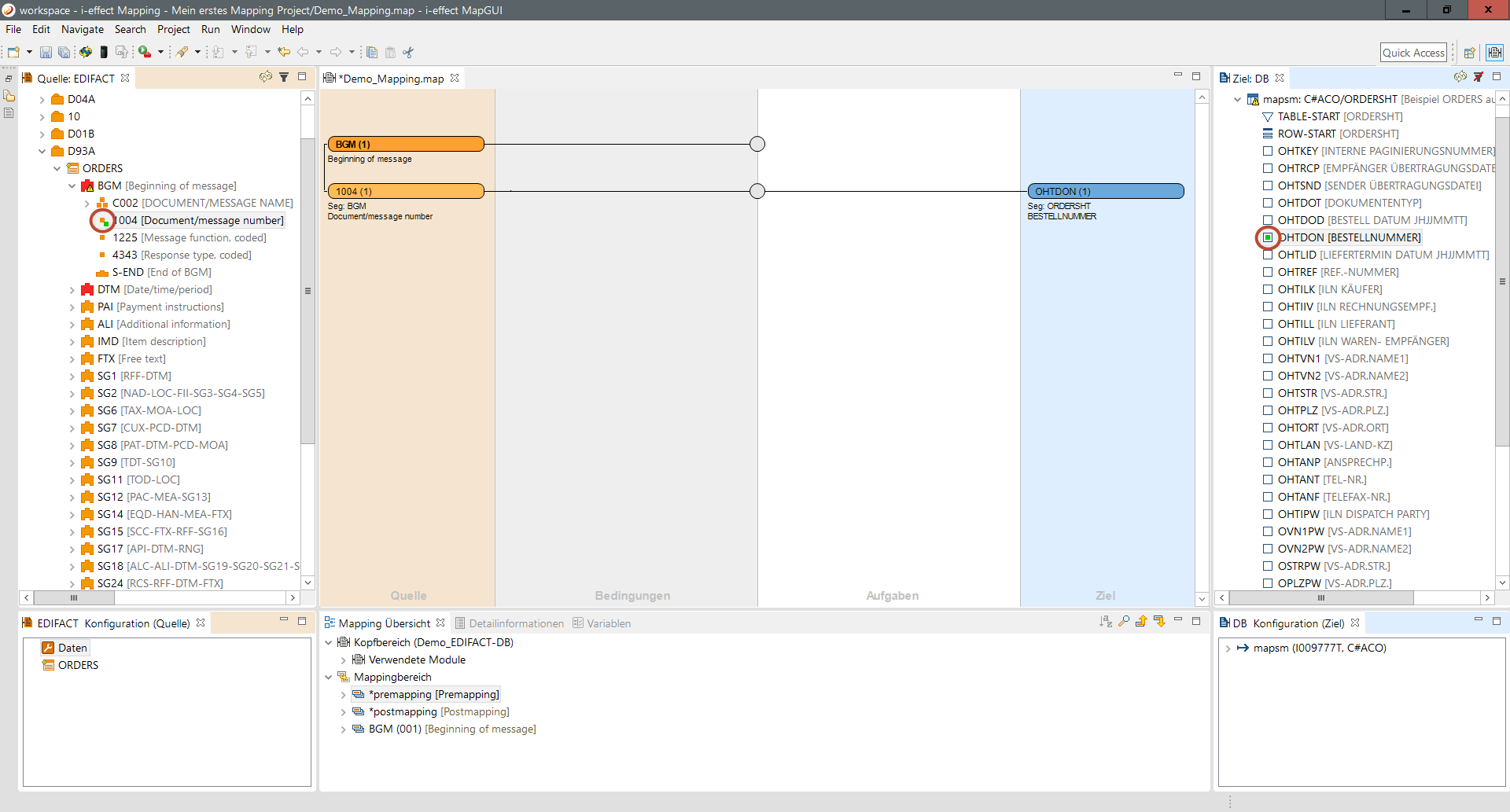
Mehrere Quell-Zielverbindungen in einer Mapping-Gruppe
Selbstverständlich besteht ein Mapping aus einer Vielzahl an verschiedenen Feldern die gemappt werden müssen. Dabei gehören diese verschiedenen Felder oft bestimmten Gruppierungen an. In diesem Beispiel handelt es sich beim BGM um so eine Gruppierung. Um die Übersicht im Mapping zu vereinfachen werden Datenelemente einer selben Gruppe - wenn gewünscht - auch in dieser abgelegt. Dies soll folgendes Beispiel verdeutlichen:
Schritt 1:
Ziehen Sie, nachdem Sie das Feld 1004 (siehe Oben) bereits gemappt haben, ein weiteres Datenelement aus der Gruppe BGM in das bestehende Mapping hinein. Dafür verwenden wir nun das Element 1225 (Message function, coded).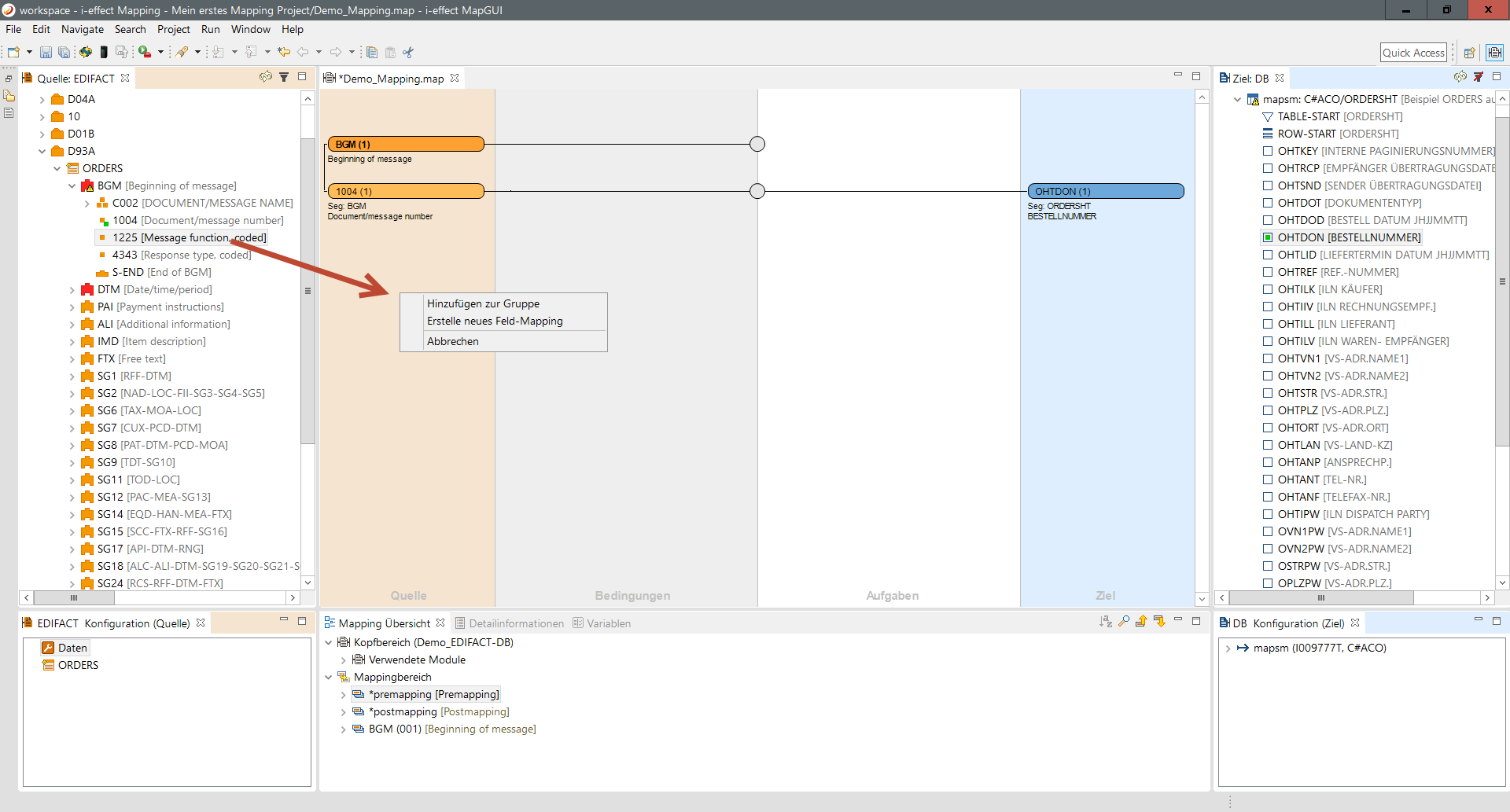
Schritt 2:
Sie werden nun aufgefordert zu Entscheiden ob Sie das Feld der Gruppe hinzufügen möchten. Das würde wie folgt aussehen: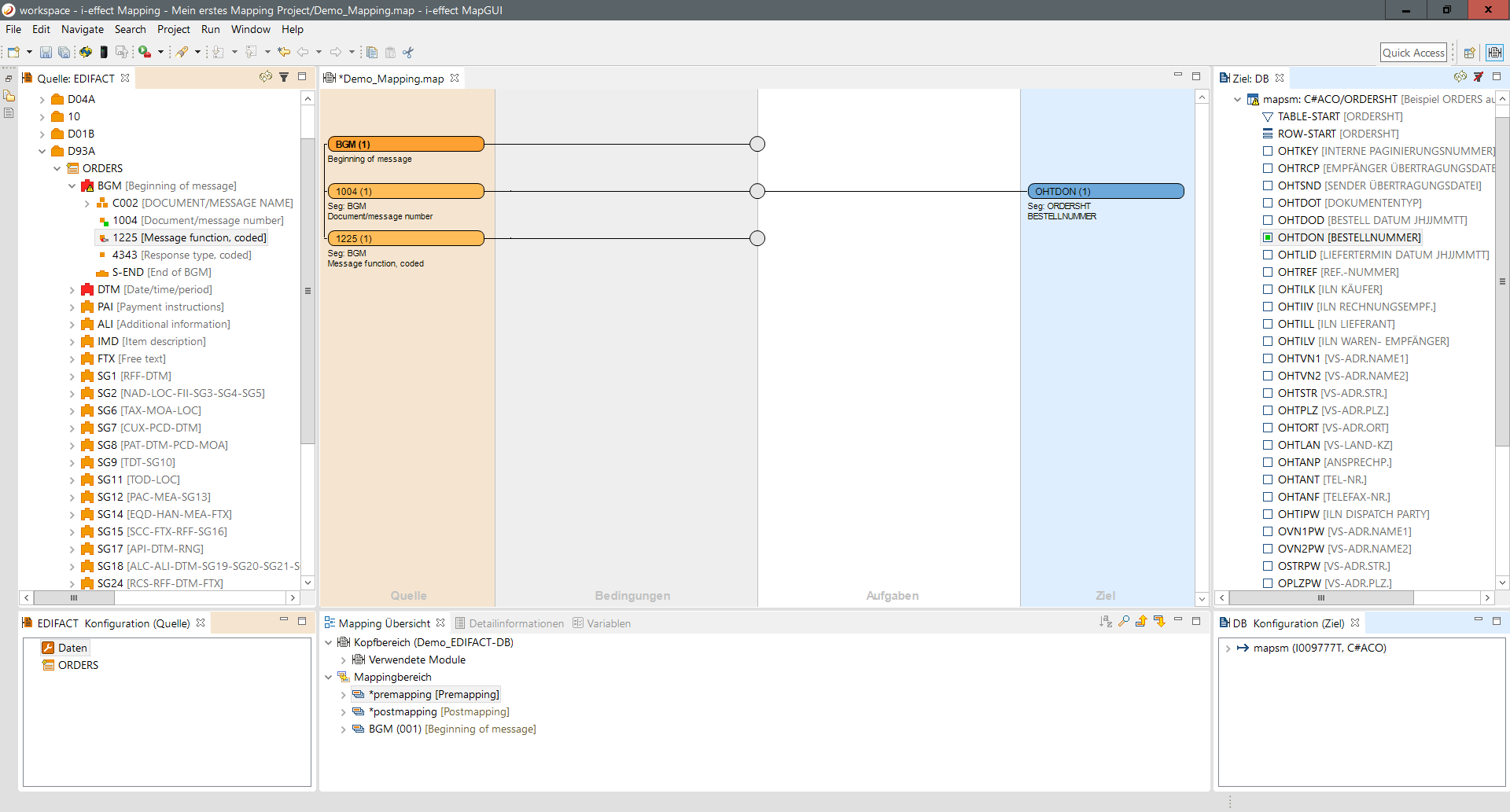
Schritt 3:
Oder ein Neues Feld Mapping erstellen. In diesem Fall hätten Sie nun eine neue - zweite - BGM Gruppe welche Sie getrennt zur vorherigen in der Mapping Übersicht sehen: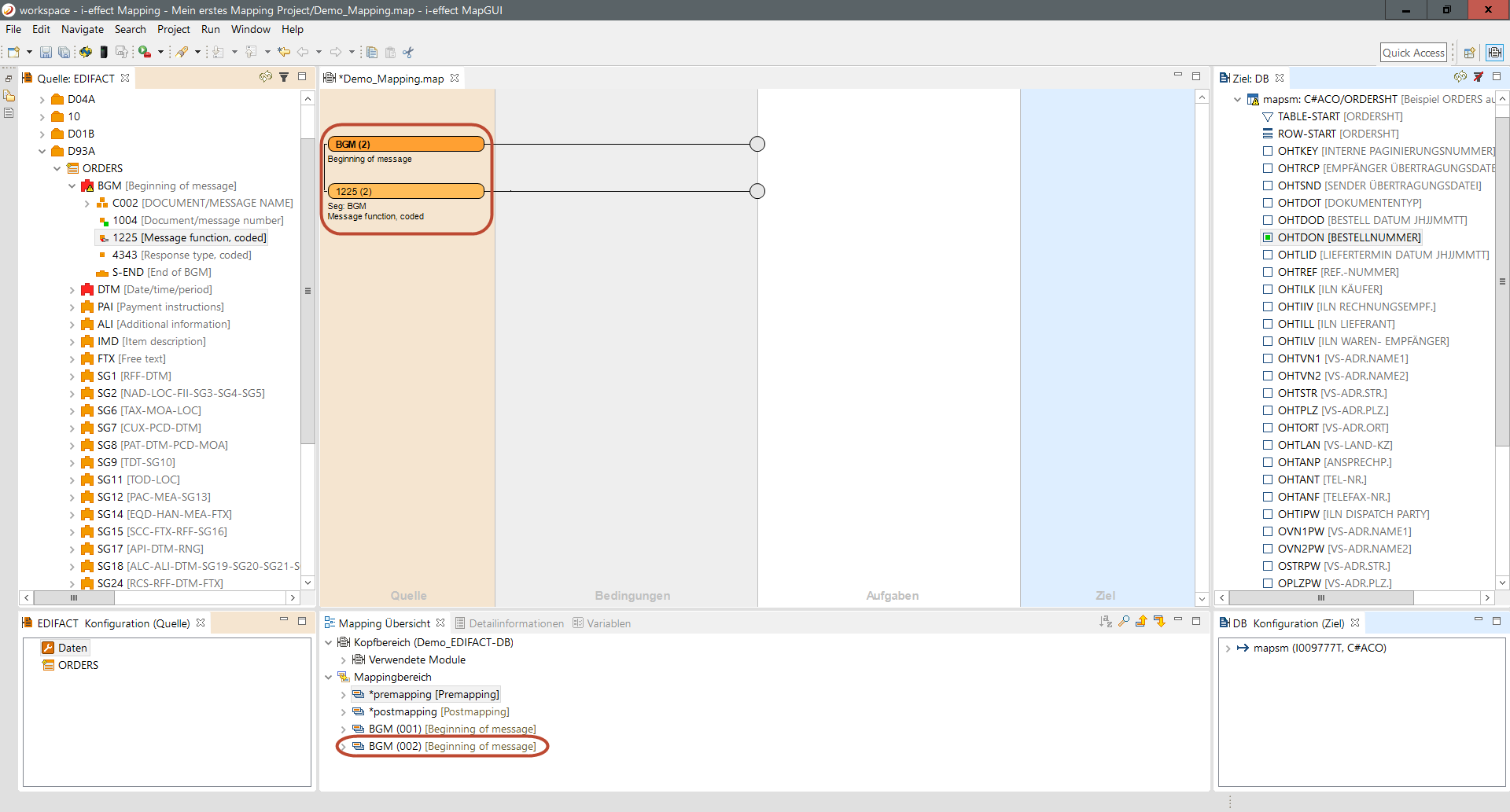
Der Unterschied noch einmal kurz erläutert:
| Neues Feld-Mapping | Das Feld wird nicht in das aktuelle Mapping-Feld gezogen, sondern ein ein neues. Dieses neue Feld wird in der Mappingansicht angezeigt. Elemente die gleicher Gruppen angehören können so getrennt voneinander angezeigt werden. |
|---|---|
| Zur Gruppe hinzufügen | Wenn ein Element logisch in die bereits geöffnete Gruppe gehört, beispielsweise 1225 und 1004 aus dem BGM, werden diese beiden in ein gemeinsames Mappingfeld geschrieben. |
Ein Quell-Datenelement mit zwei bzw. mehreren Zieldatenelementen verbinden
Oftmals kommt es vor, dass ein Feld aus der Quelle in mehrere Daten eines Ziel geschrieben werden sollen. Im Mapping kann dies einfach gelöst werden. Das Beispiel zeigt anhand des Datenelements 2380 des DTM wie Sie zwei Zielfelder mappen:
Schritt 1:
Ziehen Sie hierfür das Datenelement 2380 in den Mapping-Bereich hinein.
Schritt 2:
Nun verbinden Sie den Knoten mit dem ersten gewünschten Datenelement aus dem Zielmodul.
Schritt 3:
Danach ziehen Sie einfach ein weiteres Element unter zuvor gemappte Element. Wie Sie sehen verbindet sich das Element sofort mit dem vorherigen. (Eine Quelle kann mit mehreren Ziel-Feldern verbunden werden. Möchte man ein Ziel-Element einer bestimmten Quelle zuordnen, lässt man das Ziel-Element in Höhe der Zeile des Quell-Feldes fallen mit dem das Ziel verbunden werden soll.)
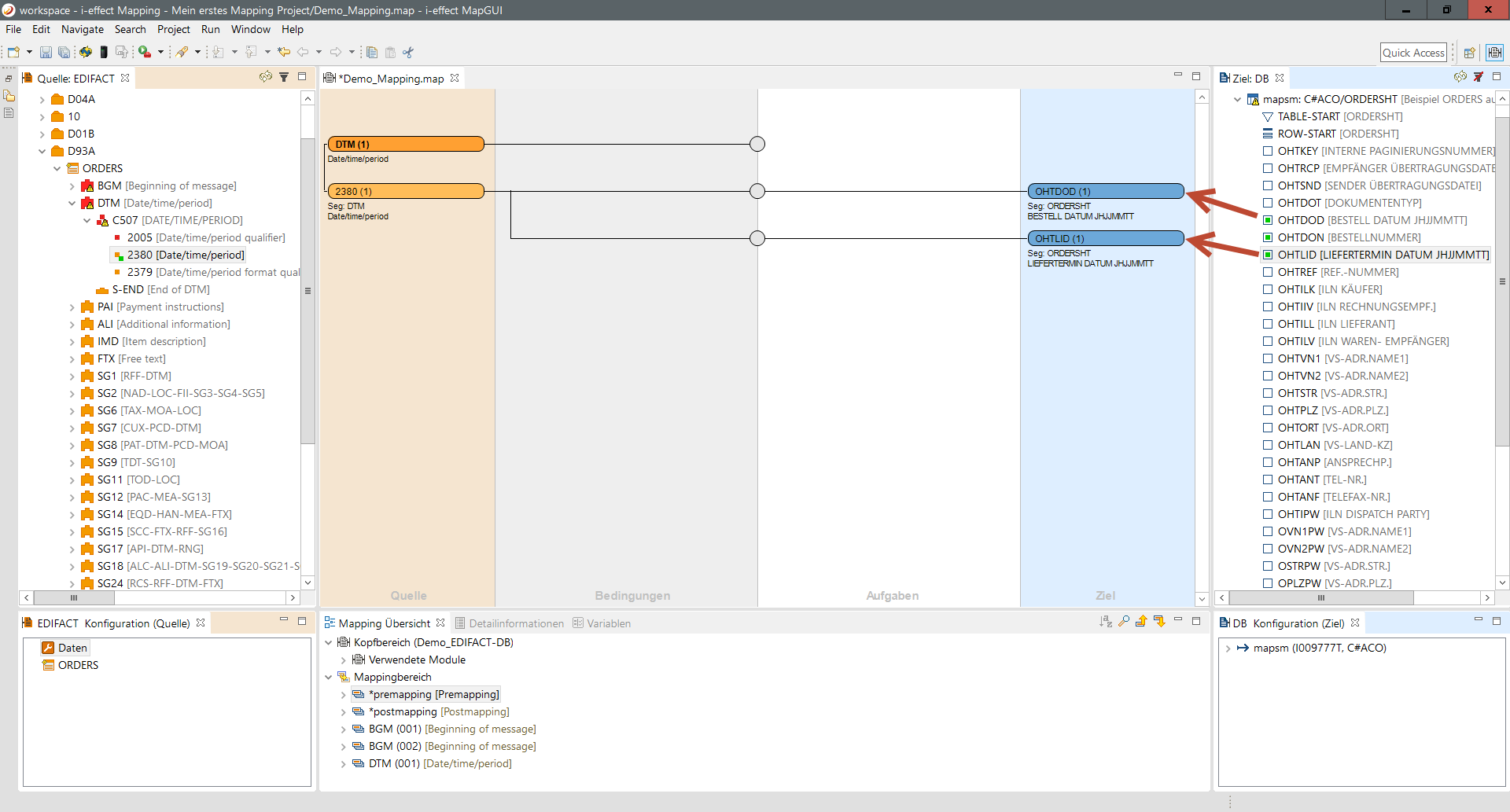
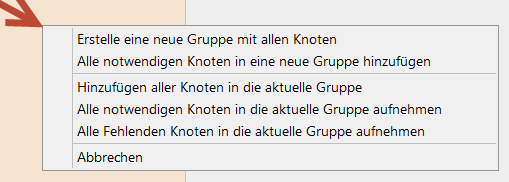
Löschen von Elementen
Ein rechter Mausklick auf ein Feld bietet Ihnen im Kontextmenü die Option zum Löschen an:
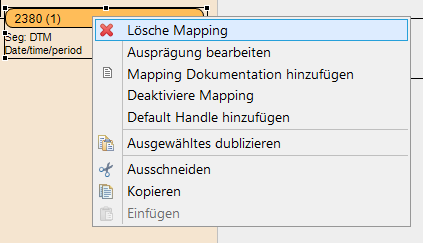
In Abhängigkeit vom Typ des Feldes wird der Text des Menüeintrages angepasst. Alternativ kann ein ausgewähltes Feld über die ENTF-Taste gelöscht werden.
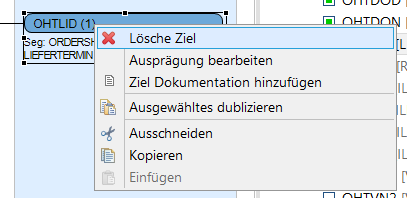
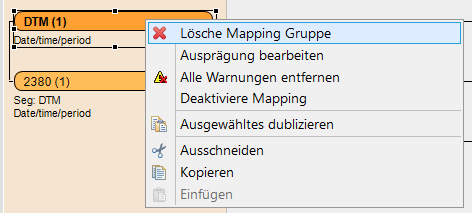
Es besteht auch die Möglichkeit mehrere Felder auf einmal zu Löschen, in dem die entsprechenden Felder mit der Maus markiert werden. Ein anschließendes Drücken der ENTF-Taste löscht die Felder und dazugehörenden Verbindungen aus dem Editor. Entsprechend aktualisiert sich der Status der gelöschten Elemente in der Quell- bzw. Ziel-Sicht und die von der Änderung betroffenen Elemente erhalten ggfs. neuen Icons.
