Mapping mit Bedingung zum Ende der Metadaten springen
Werden mehrere Ziel-Elemente mit einer Quelle verbunden, erhalten alle Zielfelder den gleichen Wert. Möchte man, dass nur ein bestimmtes der verbundenen Zielfelder den Quell-Wert erhält, ist es notwendig über Bedingungen den Fluss der Daten zu kanalisieren.
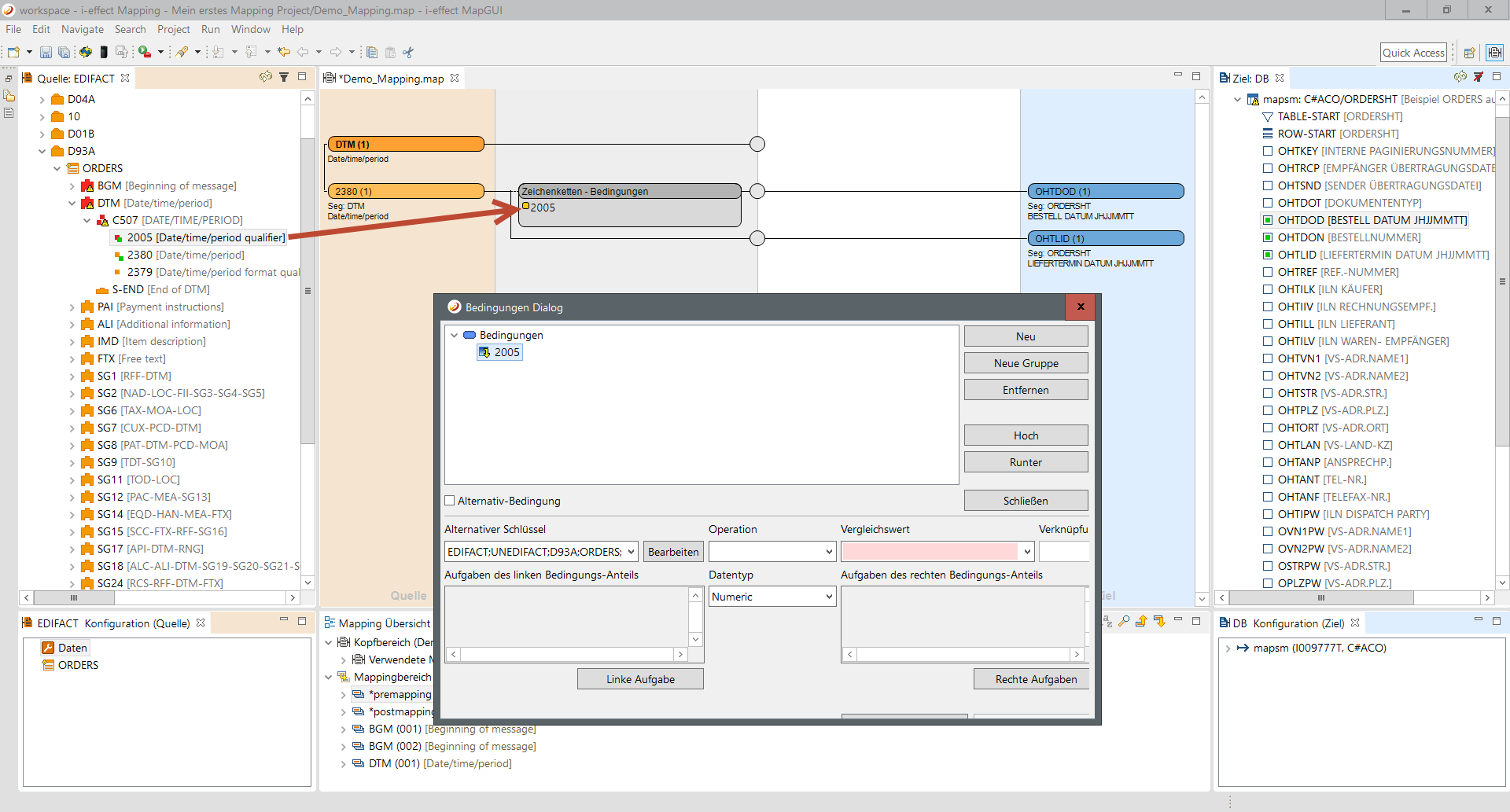
Bei EDIFACT beispielsweise hängt die Bedeutung eines Wertes oft von einem Qualifier ab, z.B. ob es sich bei einem Datumswert um das Lieferdatum oder Bestelldatum handelt. Das heißt: innerhalb einer Bedingungsprüfung ist es wichtig, nicht nur den eigentlichen Quell-Wert überprüfen zu können, sondern auch Werte, die aus anderen Quell-Feldern stammen (referentielle Werte).
Um diese referentielle Prüfung durchzuführen gehen Sie wie folgt vor:
Schritt 1:
Um einen referentiellen Wert mit in die Bedingungs-Prüfung aufzunehmen, reicht es den gewünschten Quell-Wert aus der Quell-Sicht in den Bedingungs-Bereich zu ziehen und dort fallen zu lassen. Zu beachten ist, dass bei mehreren vorhandenen Verbindungen dieser referentielle Wert in der Zeile der gewünschten Verbindung fallen gelassen wird.
Schritt 2:
Nun wird automatisch ein Bedingungsfeld im Editor erzeugt bzw. ergänzt falls es bereits eine Bedingung gibt. Es können auch weitere referentielle Werte dem Bedingungs-Feld hinzugefügt werde. In diesem Fall erscheint ein Kontextmenü, welches einem die Wahl ermöglicht, eine neue Bedingung hinzuzufügen oder zu einer bestehenden Bedingung dieses Quell-Element als den Quell-Vergleichswerte hinzuzufügen bzw. zu ersetzen. Wie man in der Quell-Sicht erkennt, ist der Status des Elements 2005 auf grün gegangen. Der Editor erfasst eine referentielle Prüfung eines Quell-Elements wie ein Mapping eines Quell-Elements und aktualisiert entsprechend die Sicht.
Schritt 3:
Zusätzlich öffnet sich der Bedingungseditor.
Schritt 4:
Die Bedingung (basierend auf dem EDIFACT Datenelement 2005 des DTM-Segements) ist nicht vollständig. Das Hinzufügen des Datenelements besagt bisher nur, dass dieser Wert anstelle des eigentlichen Eingangswerts für den Vergleich herangezogen werden soll. Es muss dementsprechend noch der Wert festgelegt werden, mit dem der Quellwert verglichen werden soll.
Schritt 5:
Zunächst wird der Vergleichsoperator ausgewählt. Der Vergleichdatentyp wird auf String gestellt. Alternativ könnte hier auch ein numerischer Vergleich verwendet werden.
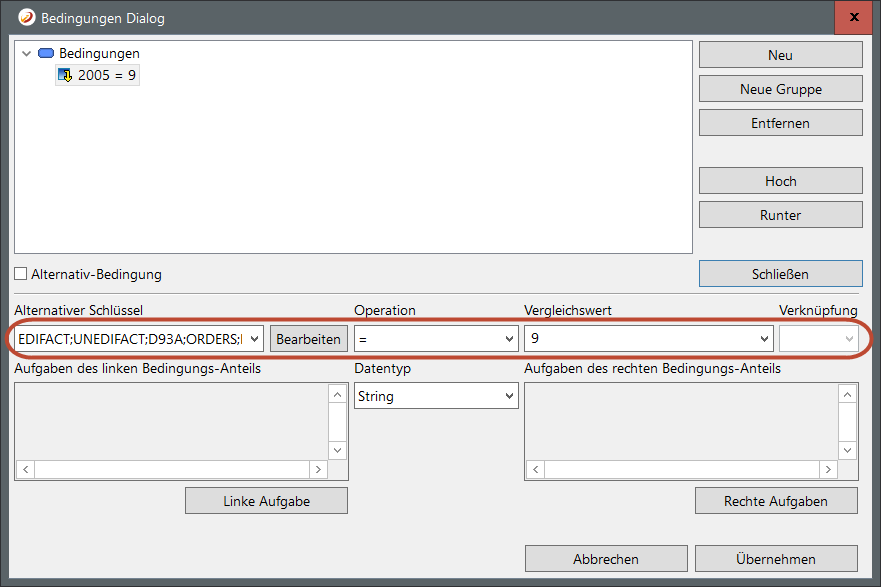
Schritt 6:
Die Änderungen an der Bedingung werden mit Übernehmen gespeichert. Über Schließen wird der Dialog geschlossen. Das Bedingungs-Feld aktualisiert die Ansicht und zeigt die komplette Bedingung an. Bei mehreren Bedingungen zeigt das Feld aus Platzgründen nur bis zu zwei an. Ein „..." gibt zu erkennen, dass noch weitere Bedingungen definiert wurden.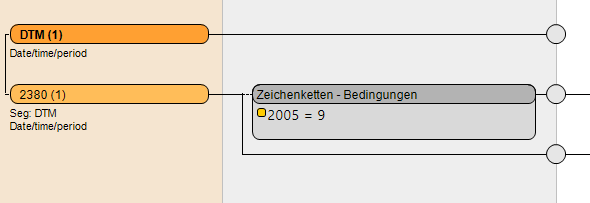
Schritt 7:
Als nächstes soll eine weitere Bedingung an der zweiten Verbindung definiert werden, die im Grunde wie die erste aufgebaut ist, nur der Vergleichswert soll ein anderer sein und nicht 9 sein. Dafür können Sie die obere Bedingung mit Rechtsklick kopieren und an der gewünschten Stelle mit Rechtsklick Einfügen: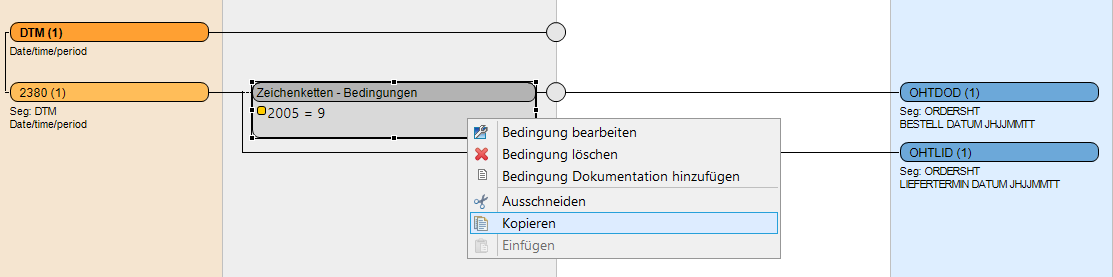
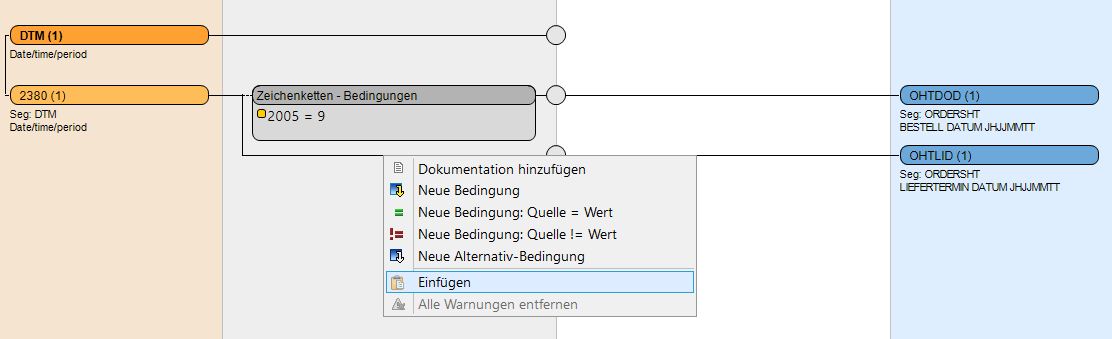

Schritt 8:
Anschließend ändern Sie den Vergleichswert der Bedingung, indem wir über einen Doppelklick auf das Bedingungs-Feld den Dialog öffnen, die Bedingung editieren und den Wert von 9 auf 2 ändern. Nach der Übernahme der Änderungen und Schließen des Dialoges aktualisiert sich das Feld entsprechend.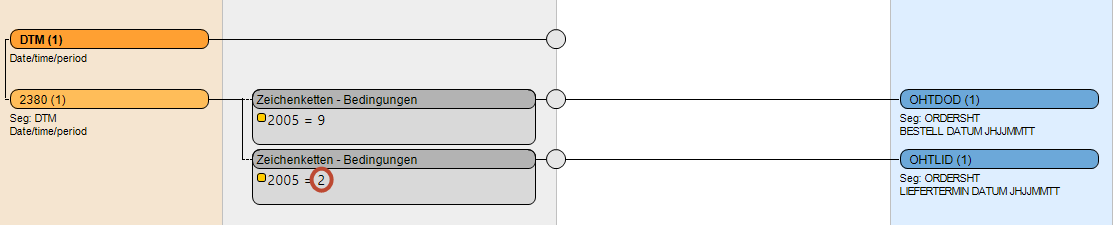
Die Bedingung (basierend auf dem EDIFACT Datenelement 2005 des DTM-Segements) ist nicht vollständig. Das Hinzufügen des Datenelements besagt bisher nur, dass dieser Wert anstelle des eigentlichen Eingangswerts für den Vergleich herangezogen werden soll. Es muss dementsprechend noch der Wert festgelegt werden, mit dem der Quellwert verglichen werden soll.
