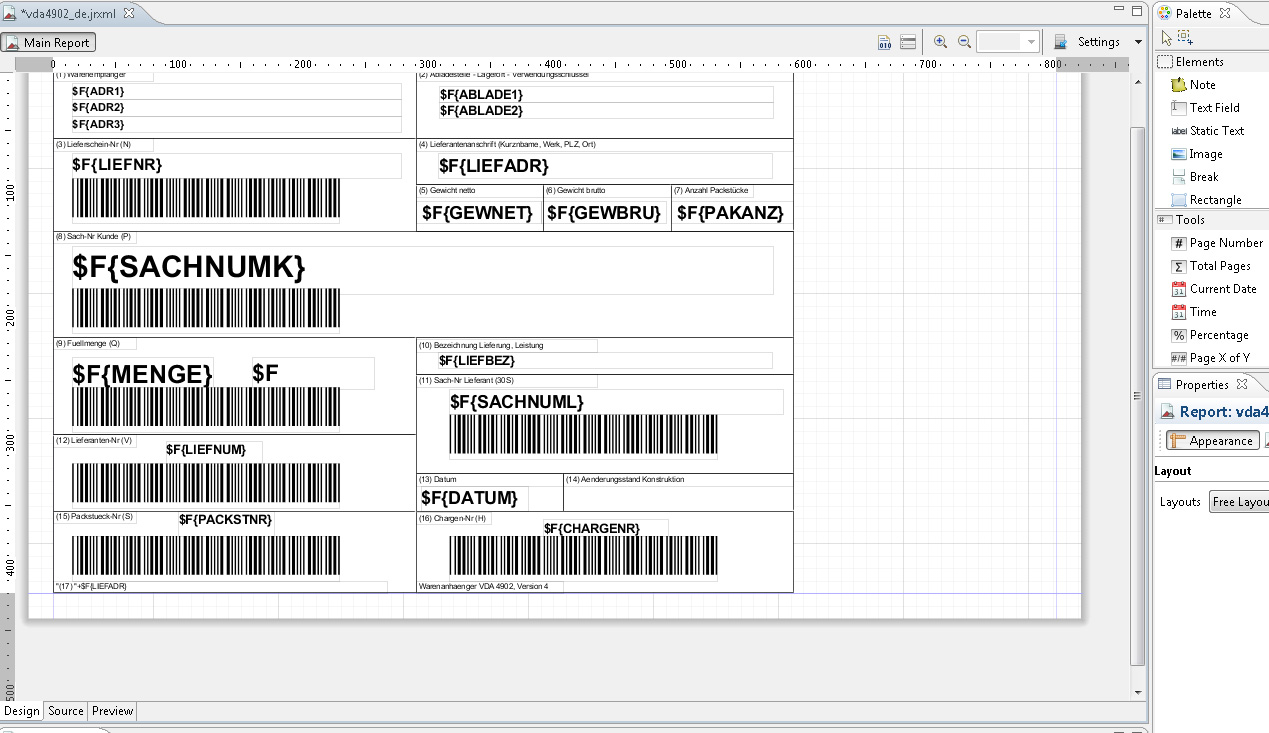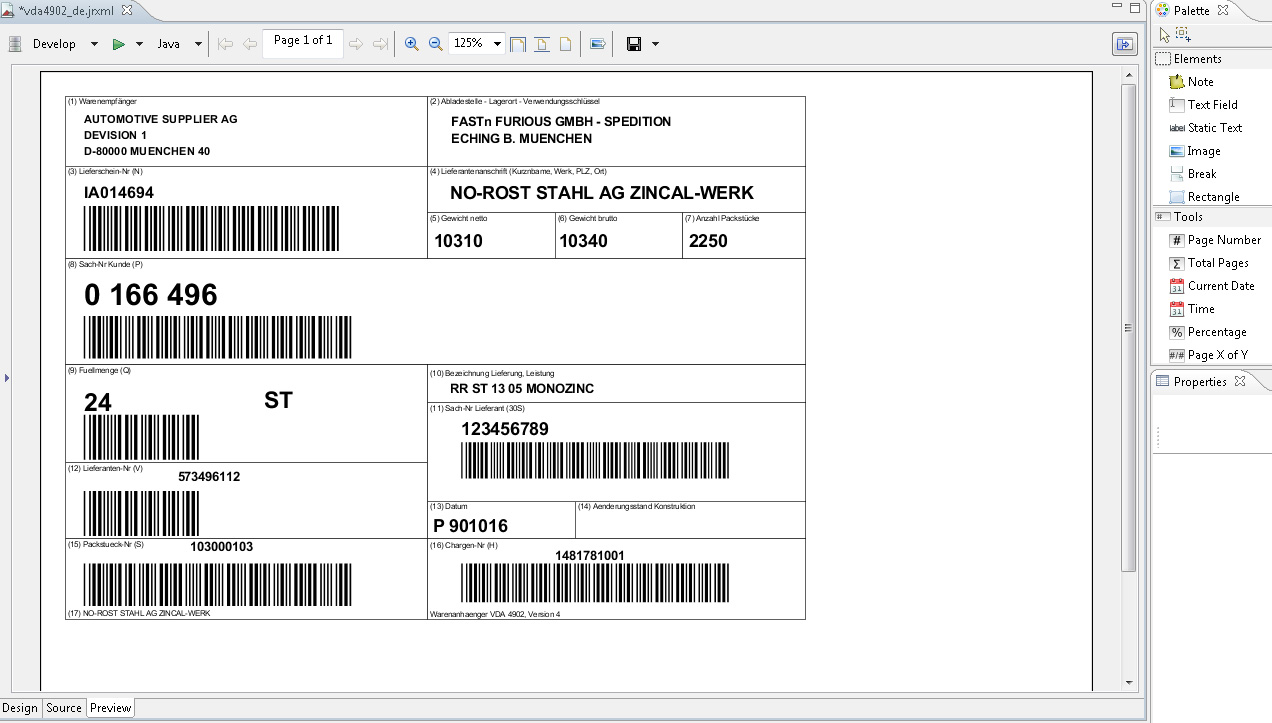Einen Bericht erstellen
Wechseln Sie in den „Project Explorer" und wählen mit Rechtsklick auf das „MyReports" Projekt den Menüpunkt „new => Jasper Report" aus.
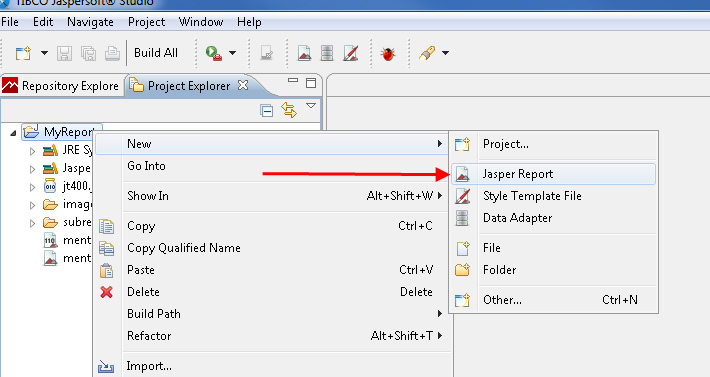
Im folgenden Auswahlbildschirm können Sie auf eine Vielzahl von vorgefertigten Berichten zurück greifen oder mit Hilfe des Report Wizard in einem geführten Dialog weitere Angabe zum zu erstellenden Bericht eingeben.
In dieser Anleitung wird nun kurz auf die Erstellung eines neuen, leeren Berichts mit Anbindung an die DB2 Datenbank eingegangen.
Weitere Informationen zu iReport, seinen Bedienelementen und detaillierte Informationen zur Benutzer aller Funktionen der Anwendung entnehmen Sie bitte den vom Hersteller zur Verfügung gestellten Publikationen sowie der Online Hilfe, die Sie über die F1- Hilfetaste jederzeit aktivieren können.
Für unser kleines Beispiel wählen Sie nun das Template „Blank A4" aus und klicken auf „next".
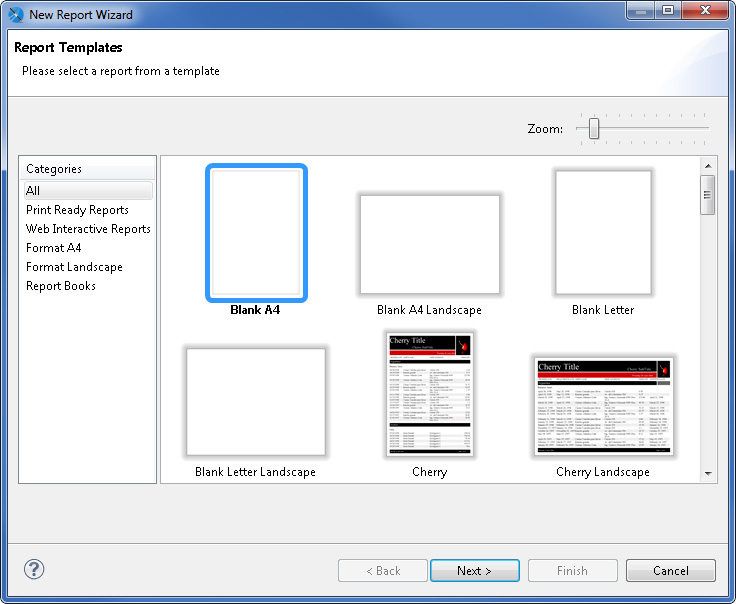
Geben Sie für den neu zu erstellenden Bericht „MyFirstReport" als Dateinamen an und klicken auf „next".
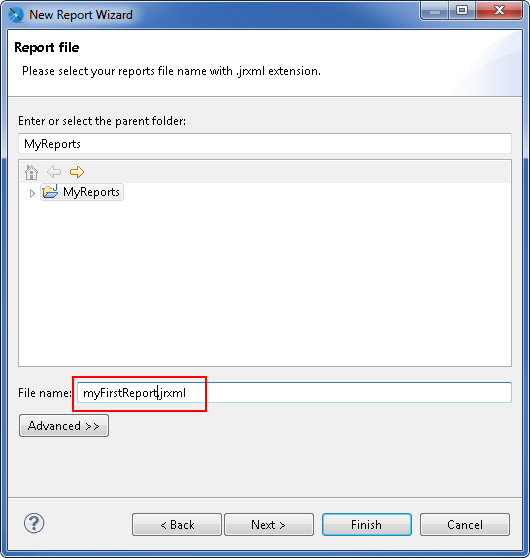
Wählen Sie Ihren angelegten DB „Data Adapter" aus und klicken auf „finish".
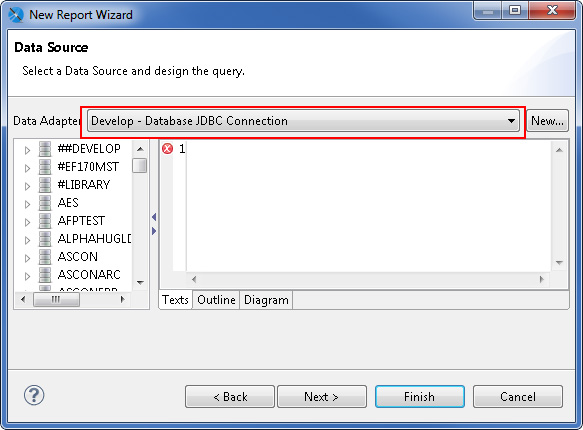
Sie befinden sich nun direkt im grafischen Editiermodus und können eine Verbindung zu Ihrer Datenbank herstellen und den Bericht entwerfen.
Machen Sie im unten links im „Outliner" einen Rechtklick auf „myFirstReport" und wählen „Dataset and Query" aus.
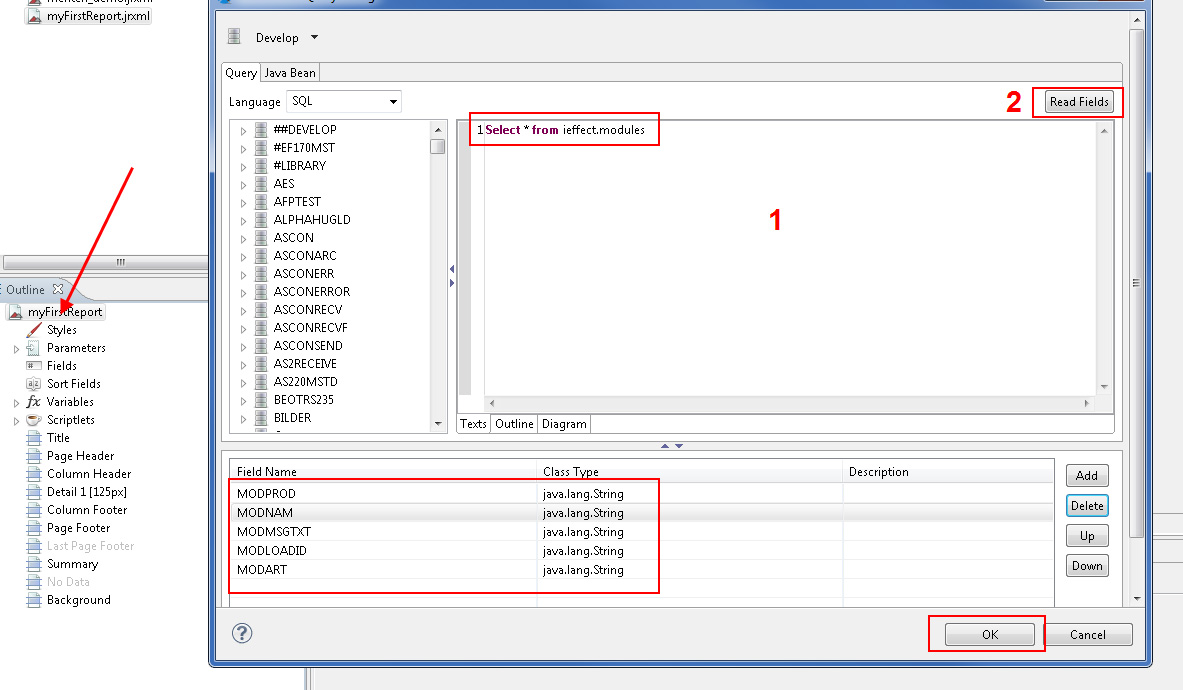
Im folgenden Dialog können Sie die SQL Abfrage für Ihre DB2 Daten definieren,die im zu erstellenden Bericht platziert werden sollen.Mit dieser Datenbankabfrage erhält Jaspersoft Studio Zugriff auf die Sätze und Felder der von Ihnen ausgewählten Datenbanken und Tabellen.
Tragen Sie das SQL Statement im Eingabefenster bei (1) ein und klicken auf „Read Fields"(2).
In diesem Beispiel verwenden wir eine einfache Datenbankabfrage auf die Modultabelle von i-effect:
„select * from ieffect.modules"Im unteren Fenster werden nun die Feldnamen als Ergebnis der Abfrage angezeigt.Bestätigen Sie diesen Dialog mit „OK" und kehren Sie zum Designbildschirm zurück.
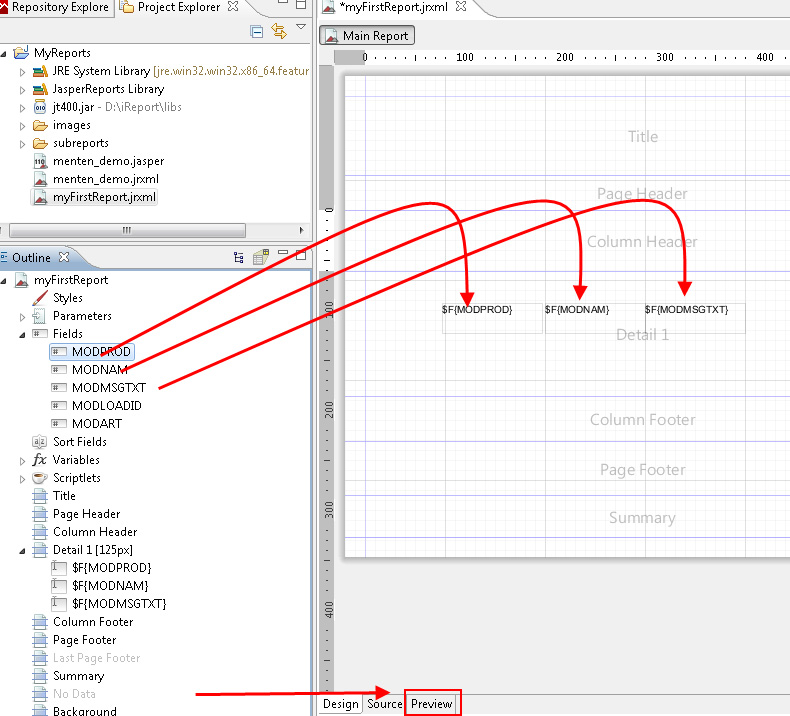
Sobald Sie hier jetzt in der linken Übersicht den Punkt „Fields" aufklappen, sehen Sie die Felder Ihrer Ergebnistabelle aus der Datenbankabfrage
Durch Ziehen und Ablegen der Felder im Detailbereich des Berichts positionieren Sie die Elemente. Hier wurden drei der Felder aus der Abfrage nebeneinander in dem Bericht positioniert um eine tabellarische Auflistung der Daten zu erreichen. Verkleinern Sie nun noch die Höhe des Detailbereichs auf das notwendige Minimum, in dem Sie auf die untere Linie doppelklicken. Fügen Sie einen statischen Text für die Überschriften hinzu. Jetzt können Sie bereits mit einem Klick auf „Preview" den fertigen Bericht anschauen.
Der auf diesen Weg erstellte Bericht wird in einer Datei mit der Endung „.jrxml" gespeichert. In unserem konkreten Beispiel lautet die Datei „MyFirstReport.jrxml". Um diesen Bericht innerhalb von i-effect ausführen zu können, ist es erforderlich, diese Datei auf dem IBM Power System abzulegen.
In i-effect verwenden Sie dann den folgenden Aufruf um den Bericht zu erzeugen. (In diesem Beispiel wird davon ausgegangen, dass der Bericht im Verzeichnis /tmp abgelegt wurde:
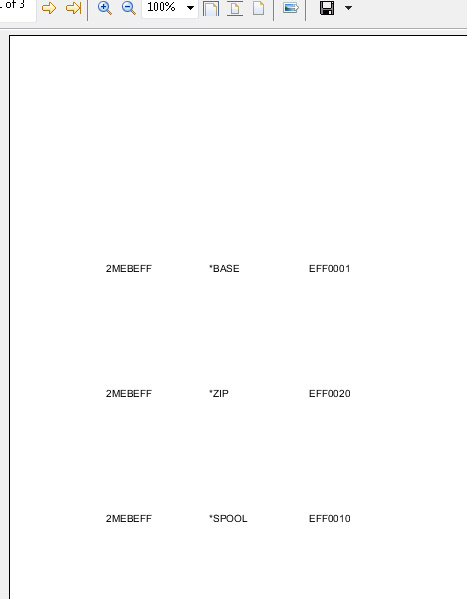
IEFFECT/RUNREPORT REPORTXML(‚/tmp/MyFirstReport.jrxml')
DBUSER( )
OUTPFILE(‚/tmp/ModuleList.pdf')Ersetzen Sie und durch die notwendigen Namen von Benutzer und Kennwort, damit i-effect Zugriff auf Ihre Datenbank erhält. Wenn kein Benutzer und Kennwort angegeben wird, dann werden Name und Kennwort des aktuell angemeldeten Benutzers für den DB Login verwendet.Dieser Aufruf erzeugt dann den Bericht in Form einer PDF Datei und speichert das Ergebnis in der Datei „/tmp/ModuleList.pdf".
Komplexere Berichte, wie zum Beispiel das ebenfalls im Lieferumfang enthaltene Beispiel eines VDA4902 Warenanhängers werden nach dem gleichen Prinzip erstellt.