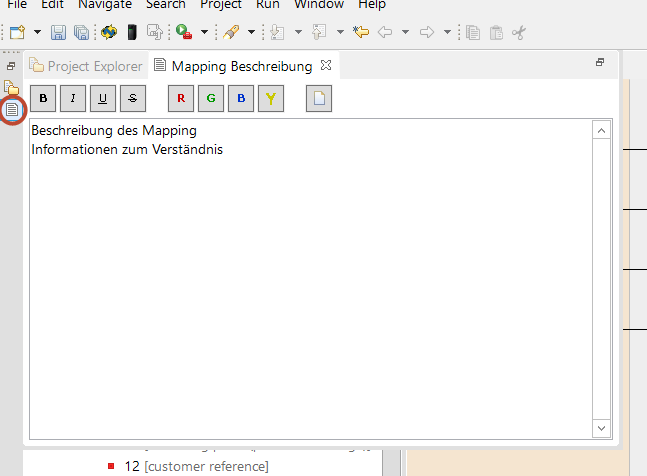Aufbau der i-effect *MAPGUI
Folgend wird der Aufbau der Anwendung beschrieben:
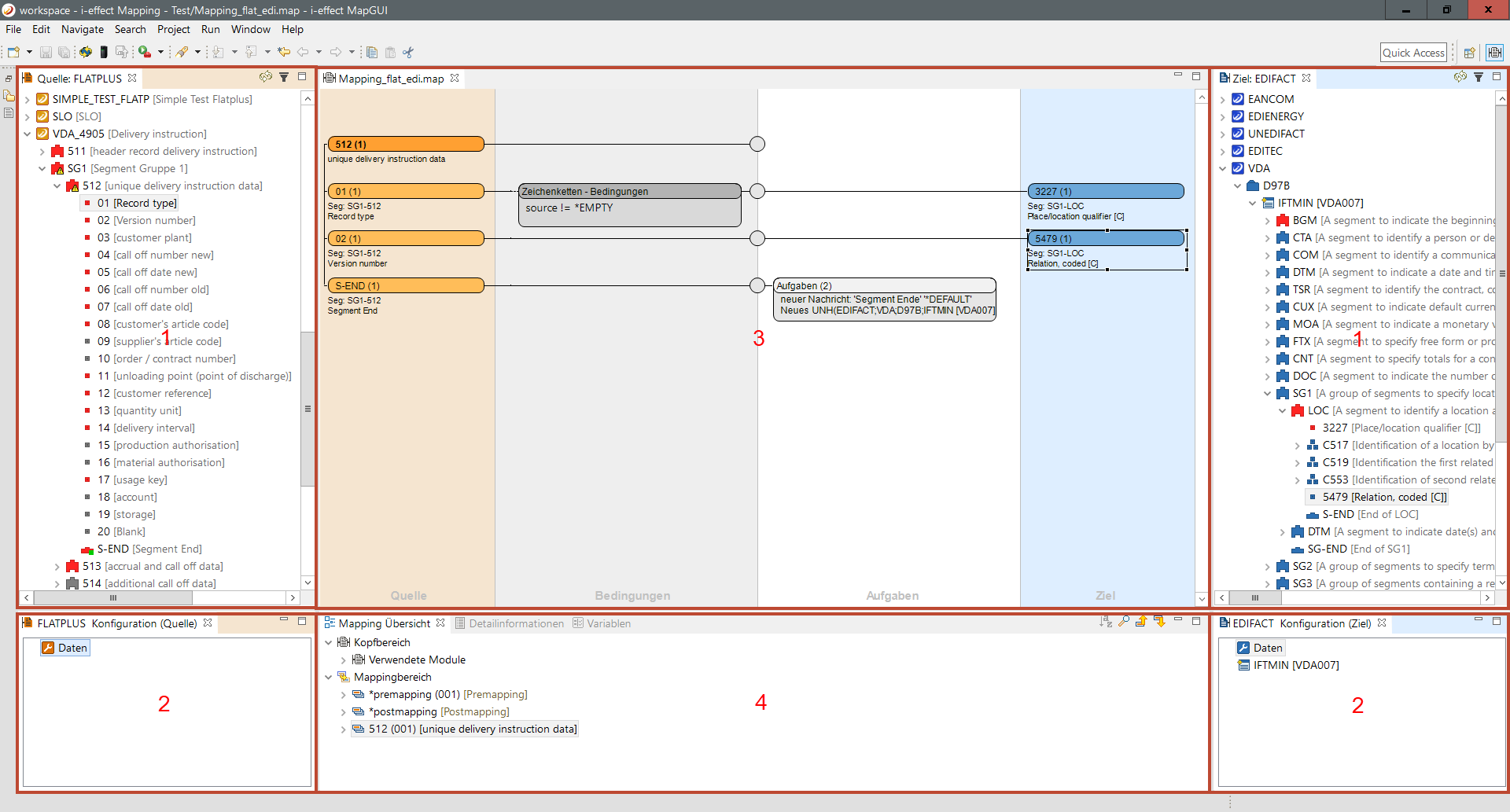
Unterteilung in Quelle und Ziel
Die MAPGUI unterteilt Quelle und Ziel optisch durch die Aufteilung und Farbe:
- Auf der linken Seite: mit Orange wird die Quelle dargestellt
- Auf der rechten Seite: mit Blau wird das Ziel dargestellt
Zur Quelle bzw. dem Ziel gehören die Bereiche (1), (2) und der jeweils farblich gekennzeichnete Teil in (3).
Gliederungsansicht Quell- und Zielmodul (1)
Die Gliederungsansicht des Quell- und Zielmoduls in Bereich (1) stellt die Struktur des entsprechenden Formats in Form eines Baumes dar.
Konfiguration Quell- und Zielmodul (2)
In diesem Bereich (2) kann das Quell- und Zielmodul konfiguriert werden. Die Einstellungen sind abhängig vom ausgewähltem Modul.
Mit einem Linksklick öffnet sich ein neues Fenster mit den Einstellungen:
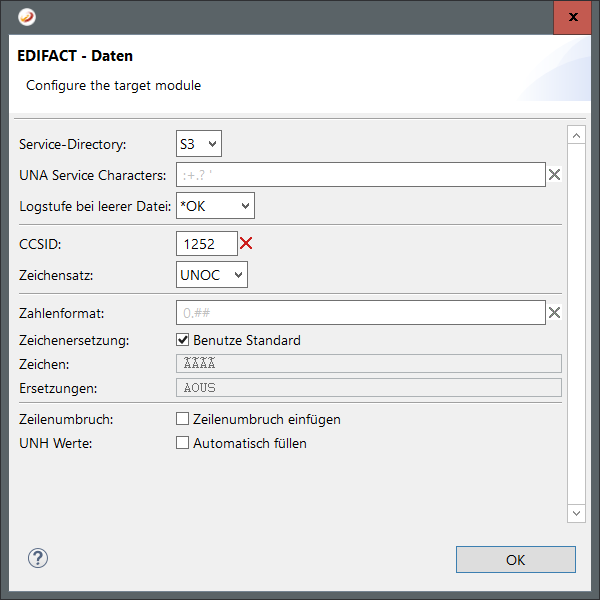
Der Mapping-Editor (3)
Der eigentliche Mapping-Editor ist in Bereich (3). Auf diesen wird im nächsten Kapitel detailiert eingegangen.
Die Mapping Übersicht (4)
Bereich (4) stellt das geöffnete Mapping in einer Baumstruktur dar.
Duplizieren von Gruppen
Mithilfe der Eclipse-Gliederung können Mapping-Gruppen oder auch einzelne Mappings dupliziert werden. Ein Rechtsklick öffnet das Kontextmenü und bietet das Duplizieren der ausgewählten Mapping-Gruppe an. Die auf diesem Weg duplizierte Mapping-Gruppe wird in der Gliederungsansicht zur Anzeige gebracht und kann mit einem Doppelklick im Editor geöffnet werden. Wird ein Mapping-Element unterhalb einer Gruppe ausgewählt und das Kontextmenü mit einem Rechtsklick geöffnet, kann das ausgewählte Mapping dupliziert werden. Das duplizierte Mapping wird in der Gliederung zur Anzeige gebracht. Sollte im Editor die Gruppe geöffnet sein, zu der das duplizierte Mapping gehört, so wird auch deren Ansicht im Editor aktualisiert.
Der Projekt-Explorer
Am linken Rand kann der Projekt-Explorer geöffnet werden. Die einzelnen - im Projekt-Explorer angezeigten Mappings - können mithilfe von Doppelklicks der .map-Dateien geladen bzw. geöffnet werden.
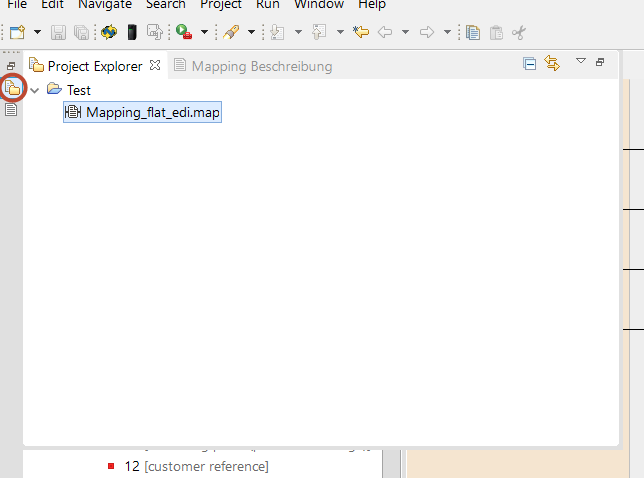
Detailinformationen
In der Sicht Detailinformationen werden detaillierte Information über das zuletzt ausgewählte Element angezeigt. Wird in der Quell- oder Zielsicht ein Element ausgewählt, so wird dessen vorhandene detaillierte Beschreibung angezeigt. Auch ein im Editor ausgewähltes Element bewirkt die Anzeige detaillierter Informationen in dieser Sicht (sofern vorhanden). Auch die Detailinformationen über definierte Aufgaben an einer Verbindung können durch die Auswahl des entsprechenden Feldes zur Ansicht gebracht werden. Neben einer Kurzbeschreibung in der Tabelle erscheint hier auch eine ausführliche Beschreibung des Tags auf der rechten Seite der Sicht. Mit einem rechten Mausklick innerhalb der Tabelle der Detailinformationen können die einzelnen Werte in die Zwischenablage kopiert werden, sodass man sie gegebenenfalls an einer anderen Stelle wieder verwenden kann.
Beispiel:
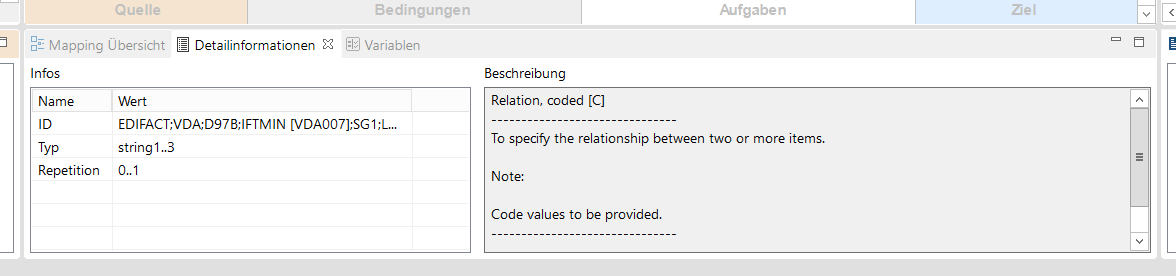
Variablen
Bei der Variablensicht handelt es sich um eine *MAPGUI spezifische Sicht, mit der Variablen für das Mapping verwaltet werden können.
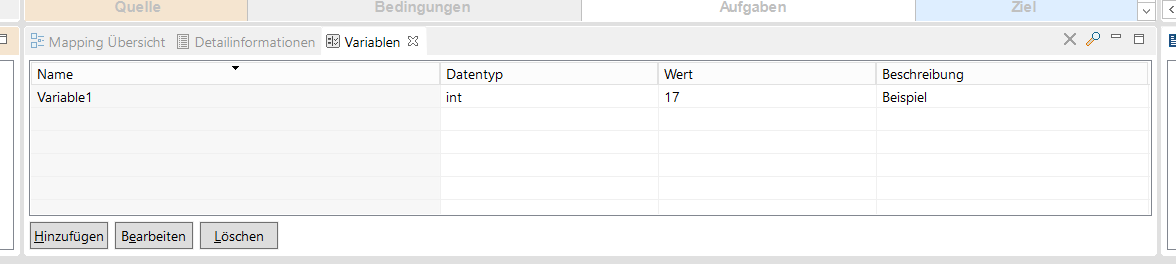
Dokumentation
Am linken Rand kann die Dokumentationssicht geöffnet werden. Generell ist es möglich, an fast jedem Feld innerhalb des Mappings Informationen zu hinterlegen. Diese sind jedoch sehr spezifisch und gelten nur für den im Editor dargestellten Fall.
Sollte eine Änderungshistorie für das Mapping festgehalten werden, so wäre die Felddokumentation nicht geeignet, um einen Überblick der Änderungen festzuhalten. Die Sicht „Mapping-Dokumentation" bietet mehr Möglichkeiten, da hier, anders als bei der Felddokumentation, auch einfache Formatierungen des Textes vorgenommen werden können, um wichtige Informationen hervorzuheben.